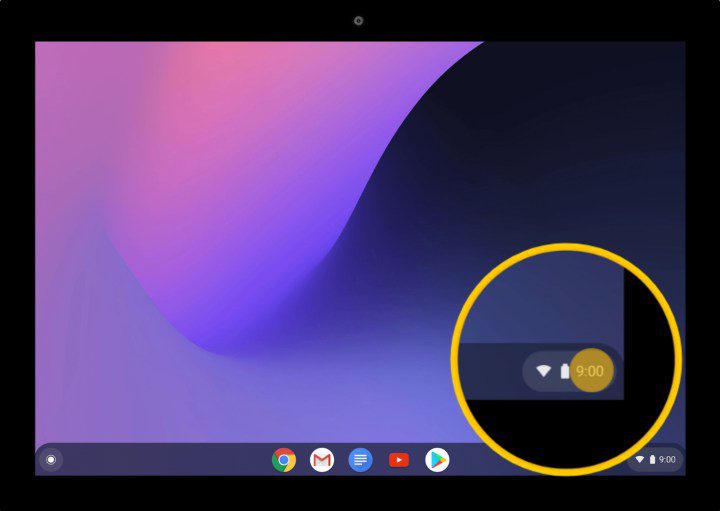How to check your Mac for viruses and malware
Thanks to several rigorous security measures that Apple builds into its computers, Macs are generally considered among the most secure systems. However, there is always an opportunity for malware and bad actors to gain access to your Mac. Relying on built-in security features protecting your system can be a good thing, but it can be […]
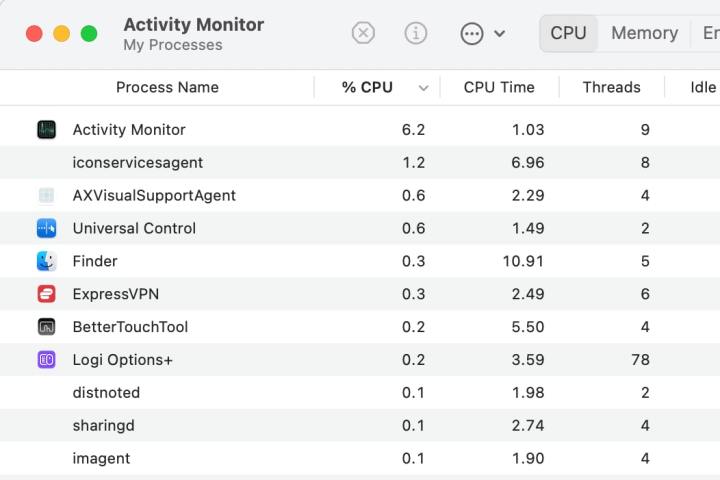
Thanks to several rigorous security measures that Apple builds into its computers, Macs are generally considered among the most secure systems. However, there is always an opportunity for malware and bad actors to gain access to your Mac. Relying on built-in security features protecting your system can be a good thing, but it can be helpful to manually check if a virus or malware has infiltrated your system undetected.
Here’s how to scan your Mac for viruses and malware.
Performance degradations
One of the indications of possible malware and viruses infecting your Mac is a noticeable reduction in performance speed. One of the best ways to determine exactly what’s causing your Mac’s processor to slow down is to use an app on your Mac called Activity Monitor.
Step 1: Open Applications > Utilities > Activity monitor or press Order space to open Spotlight and search for “Activity Monitor.” Double-click the app to open it.
2nd step: In the Process name field located under the CPU (which should be selected by default), look at everything listed and the CPU percentage needed to run. If you’re not sure about any of the process names, just type them into Google, which will tell you whether it’s something you should be concerned about or not.
Digital trends
Step 3: If you locate harmful apps and malware in Activity Monitor, click the item and then select the option X button at the top left to end it.
Step 4: Likewise, open the Memory tab and analyze the Process name to see if there are any unfamiliar or unusual process names that you don’t recognize that require a considerable amount of memory usage.
Step 5: Note that forcing a malicious application to close may temporarily resolve the issue, but there is a good chance that if malware is present on your Mac, the application will open again and resume its nefarious activities. For a more permanent solution, go to Virus and malware detection applications section at the bottom of this guide.

Image used with permission of the copyright holder
Browser extensions
When downloading apps, you can limit your Mac to only apps installed from the App Store. However, this option doesn’t exist for browser extensions: you can install them from third-party websites and stores, which means there’s a chance you could end up adding something malicious to your computer.
If you’re using Google Chrome, for example, click the button three points on the far right of the app, then select Extensions > Manage extensions.
Go through your browser extensions and remove any suspicious extensions that have been added.
Suspicious apps and downloads
Checking the list of installed apps on your Mac should be done regularly to make sure you have them all installed and still want to install them.
Step 1: Open it Applications folder, located in the left sidebar of Finder.
2nd step: Look for apps that you didn’t install yourself. Right-click on an app you want to remove and select Put in trash. Don’t forget to empty the Trash to permanently remove the app from your system.
Step 3: Naturally, any file downloaded from an unknown or untrusted source can potentially contain malware and viruses. Have you ever seen a pop-up appear on your web browser that automatically downloads a file without your permission? Go to Downloads on your Mac and delete anything you didn’t download yourself. As is the case with applications, be sure to empty the Trash if you delete particular files.
Full disk access
Full Disk Access is a feature that lists all applications that have unrestricted access to your Mac. Threat actors who create Trojans, spyware, keyloggers, etc. Pests will ultimately aim to gain access to this area, as this essentially makes them the system administrator. If they succeed, they can inflict serious damage. Therefore, if malware or virus has indeed infiltrated your system, it might appear here.
Step 1: Open the System Settings app and go to Privacy & Security > Full Disk Access.
2nd step: Here you can check which of your applications have full access to your Mac’s disk. You can temporarily revoke access by toggling the switch to the off position, or remove an application entirely from the Full Disk Access section by selecting it and then choosing the option Minus button at the bottom of the list.
Step 3: If an application is listed in the Full Disk Access section and you don’t recognize it, make sure to remove it from your system using the methods above.

Digital trends
Connection elements
Another way to manually check for malware on a Mac is to use Login Items. As the name suggests, it controls which applications start alongside your system. Using this feature can also prove to be an effective way to scan your Mac for viruses and malware.
Step 1: Open the System Settings app and go to General > Connection elements.
2nd step: Check the list at the top of the app. If you don’t recognize any entries, Google them to see what they are. If it’s malware (or you just don’t need to load it when your Mac starts up), select it, then choose the option Minus button at the bottom of the list. If an application or process is found to be malicious, remove it using the steps above.

Digital trends
Virus and malware detection applications
If you think you are infected with malware, you need to know how to remove it. Besides the manual methods listed above for checking for malware, there are a host of Mac-based antivirus and malware scanners available. One such application is the popular Malwarebytes, which allows you to scan your Mac for free (it also has a paid version).
Step 1: Download and install the application.
2nd step: Run the scan and wait for the results.

Image used with permission of the copyright holder
Step 3: If malicious files such as adware or spyware are discovered by Malwarebytes, select the option Quarantine selected Or DELETE button to remove them all from your Mac.
Premium programs are also effective in removing malware and viruses. As a general rule, consider purchasing apps from major digital security companies like McAfee, Norton, or Bitdefender.
Editors’ Recommendations