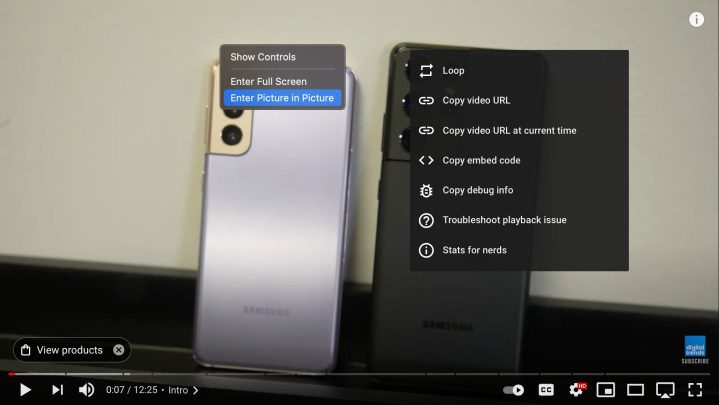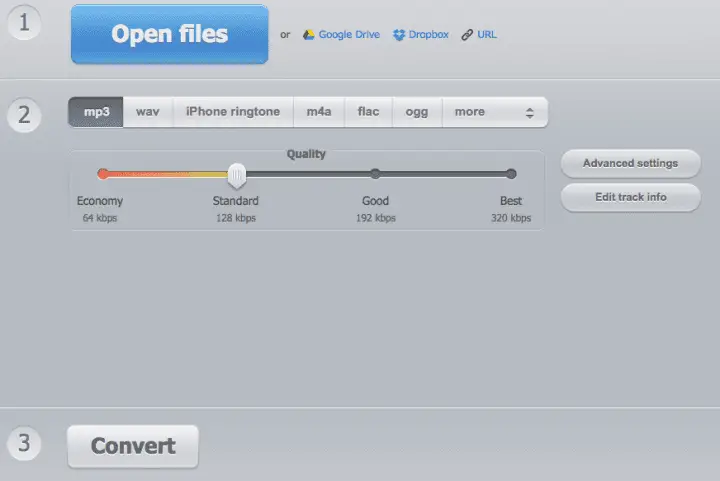How to connect Meta Quest 3 to PC using Air Link
Meta Quest 3 is a substantial improvement over previous versions of the VR platform, bringing better hardware and a variety of exciting enhancements for gamers looking to get the most out of their virtual experiences. And while the platform offers an ever-growing list of games, many of the best VR titles available today are limited […]

Meta Quest 3 is a substantial improvement over previous versions of the VR platform, bringing better hardware and a variety of exciting enhancements for gamers looking to get the most out of their virtual experiences. And while the platform offers an ever-growing list of games, many of the best VR titles available today are limited to PC, requiring you to connect the Meta Quest 3 to your computer to have a chance at it. play.
You can still plug the Meta Quest 3 into your PC if you don’t mind being connected that way, but if you want to keep things completely wireless, here’s how to connect your Meta Quest 3 to a PC using Air Link help.
Meta
how to connect Meta Quest 3 to PC using Air Link
Connecting your Meta Quest 3 to a PC with Air Link is a fairly simple process, but first you need to make sure your PC meets the minimum compatibility requirements. You can see the full list of requirements on the Meta website. Once you’ve sorted out compatibility, you’ll be ready to go ahead and set up Air Link.
Step 1: Download the Oculus app to your PC and open it.
2nd step: Turn on your Meta Quest 3 and put it on.
Step 3: Follow the instructions in the Oculus app to pair your headset with the app.
Step 4: When asked to choose between connecting with a cable or Air Link, choose the latter.
Step 5: In the headset, navigate to Settings > System > Quest link and enable Quest Link using the toggle here.
Step 6: Select Launch of the air link (you can access it later in your Quick Settings menu).
Step 7: Click the toggle at the top of the following menu to enable Air Link.
Step 8: Select your PC and choose Pair to start pairing it with your headset.
Step 9: Enter the pairing code shown here on your PC app to finalize the process.
If all goes well, you should now be able to continue into a new PC VR space and play your PC VR games. You can easily repeat this process using the Quest Link settings in your Quick Settings menu.
Editors’ Recommendations