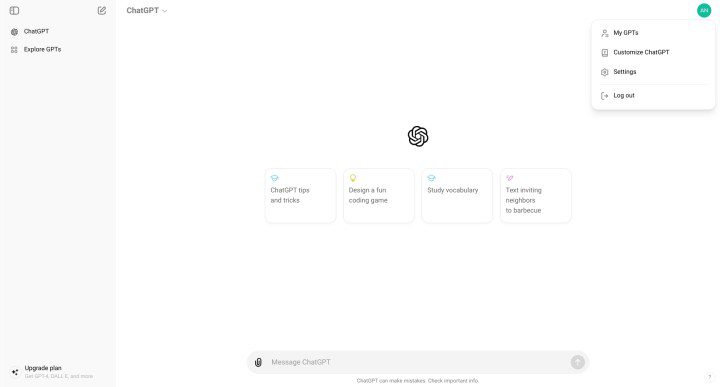How to convert a Kindle book to PDF
If you enjoy reading books, chances are you own, have owned, or want to own a Kindle e-reader. E-books have changed the game when it comes to reading, and you no longer need to cram volume after volume into your daily bag or vacation suitcases when you can simply use an e-book reader instead. Unfortunately, […]
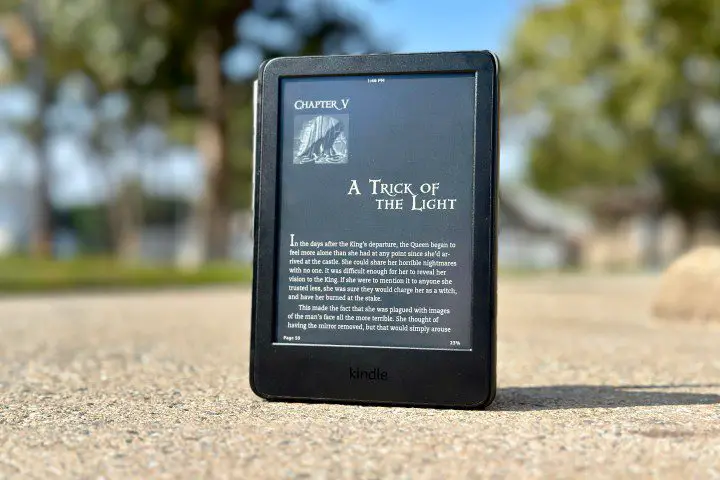
If you enjoy reading books, chances are you own, have owned, or want to own a Kindle e-reader. E-books have changed the game when it comes to reading, and you no longer need to cram volume after volume into your daily bag or vacation suitcases when you can simply use an e-book reader instead. Unfortunately, Amazon has DRM (digital rights management) to prevent you from reading these books on anything other than Amazon’s own devices or apps.
This DRM takes the form of Amazon’s proprietary AZW file format, meaning it’s impossible to read Kindle books outside of the Kindle bubble. Fortunately, this DRM can be removed with some free and paid tools, although it’s important not to share these books with anyone else or you could find yourself in copyright violation.
Removing DRM so you can convert Kindle books to PDF is a bit tricky, but once you know the process and the right programs, it becomes relatively simple and easy to do in bulk. Here’s how to convert your Kindle books to PDF so you can read your favorites on any device, not just a Kindle or Kindle app.
Christine Romero-Chan / Digital Trends
how to download Kindle books from Amazon
No matter how you convert it, you’ll need the file in the first place. It is easy to download an AZW file of your book from Amazon, but due to DRM, the eBook cannot be downloaded to any PC. Readers must have a hardware Kindle linked to their Amazon account. Otherwise, you will see an error saying: “You have selected content that is not compatible with any of your registered devices. »
Step 1: Open the Amazon website, click your name, then select Account and lists in the drop-down menu.
2nd step: Select Manage your content and devicesSo choose Books.
 how to convert Kindle pdf from azw 1 download” decoding=”async” style=”aspect-ratio: 2.3291298865069″/>
how to convert Kindle pdf from azw 1 download” decoding=”async” style=”aspect-ratio: 2.3291298865069″/> Image used with permission of the copyright holder
Step 3: Choose the More actions next to the target eBook, then select Download and transfer via USB.
Step 4: A pop-up asks you to select a registered Kindle. Choose one and select yellow Download button.

Image used with permission of the copyright holder

Image used with permission of the copyright holder
how to Convert Kindle to PDF with Caliber
Caliber is a free application that excels at converting and assembling large amounts of digital media. No matter what type of playback file you’re dealing with, chances are Caliber can handle it. Unless it has DRM, then things get a little more difficult.
Fortunately, there are workarounds that mean you can still use Caliber to remove DRM from your Kindle books and convert them to PDF. Oh, and best of all? It’s completely free.
Step 1: In order to remove DRM from your Kindle eBooks, you will need to download an older version of Caliber, version 4.23.0.
2nd step: Once you have downloaded and installed the software, you will also need to download the Alf’s Apprentice DRM Removal Tool. Rather than the latest version, you want to download and install v6.8.1, which will work with Caliber version 4.
Step 3: Simply click on the FromDRM_tools compressed folder to download it to your computer, then unzip the folder by right-clicking it and selecting Extract all (or as you normally would to unzip folders on your computer). The compressed file inside is what you will use to install the plugin.

Image used with permission of the copyright holder
Now that you have both Caliber and the plugin, you will need to remove the DRM, you will need to install the plugin. Here’s how to do it.
Step 1: Open Caliber and select Preferences in the upper right corner.
2nd step: Now select Plugins and then Load plugin from file.

Image used with permission of the copyright holder
Step 3: Find and choose the DeDRM compressed file.
If this doesn’t seem to work, remember that you need to unzip the first file you downloaded and then use the compressed file. inside this original download.

Image used with permission of the copyright holder
Step 4: Choose Yes and the plugin will install.
Step 5: One of the quirks of this plugin is that you need to include a Kindle serial number for it to work. To do this, you will need to return to the plugin menu by going to Preferences > Plug-ins.
Step 6: Open it File type and double-click the DeDRM entry.

Image used with permission of the copyright holder
Step 7: Select Kindle eInk Books.

Image used with permission of the copyright holder
Step 8: Now you need to find and enter your Kindle serial number. Go to Settings > All settings > Device options > Device information on your Kindle. You should see information about your Kindle, including the serial number.
If you’re not sure where to find your Kindle’s serial number, a quick Google search for “serial location” along with your Kindle model, such as “Paperwhite 10th generation,” should help.
Step 9: Enter the serial number without any spaces in Caliber. It’s also case sensitive, so make sure you type it in capitals if it’s in capitals, otherwise it won’t work.
Step 10: Click on CloseSO ALL RIGHTthen click Apply.

Image used with permission of the copyright holder
You are finally ready to convert some books. Luckily, it’s pretty simple from here.
Step 1: Select Add books and find your downloaded file. Choose Open and it will be imported into Caliber and the DRM removed.
2nd step: Right-click your imported book, then navigate to Convert Books > Convert Individually.

Image used with permission of the copyright holder
Step 3: Make sure the Output format is set to PDF and select ALL RIGHT.

Image used with permission of the copyright holder
Step 4: Caliber will now start converting your book. You can monitor it by clicking on the Jobs button in the lower right corner.
Step 5: Once the conversion is complete, select Path: Click to open to open the folder containing your converted file.

Image used with permission of the copyright holder
how to convert Kindle to PDF with Epubor
Epubor boasts that it can remove DRM from all Amazon Kindle e-books, and it also claims to be able to remove DRM from Adobe, Sony, Kobo, and Google e-books to boot. Unfortunately, this is not a free option and costs $25 for a one-year license. You can take advantage of a 30-day free trial to test if it works for you, but the free trial only converts 20% of the book, which means you’ll have to purchase the full version if you want. read more than a fifth of a book.
Epubor is extremely easy to use compared to Caliber above, which goes a long way towards justifying the licensing fees before use. But we recommend using it when you have a lot of eBooks to convert at once, to ensure you get the most bang for your buck.
Step 1: Start by downloading Epubor Ultimate for Windows or Mac. Once downloaded, install and open it.
2nd step: As mentioned, you will need to enter your registration email and code to unlock the full version. If you want to test it without purchasing it yet, just click on the red button X to close the code entry box.

Image used with permission of the copyright holder
Step 3: Import your AZW file by dragging it into Epubor or selecting the large one Add button at the top of the program.

Image used with permission of the copyright holder
Step 4: A pop-up will tell you that the DRM is being removed.
Step 5: Once imported, select the drop-down button at the bottom of the program and choose PDF.

Image used with permission of the copyright holder
Step 6: Select Convert to PDF. Wait for the treatment to finish.
Step 7: To find your converted PDF, right-click the book and choose Explore the converted file.
 how to find your converted file in Epubor.” decoding=”async” style=”aspect-ratio: 1.7667638483965″/>
how to find your converted file in Epubor.” decoding=”async” style=”aspect-ratio: 1.7667638483965″/> Image used with permission of the copyright holder
Remember that you should never share a DRM-free eBook with anyone else, as this is a violation of copyright law.
Looking for something new to read? We’ve got a list of the best free eBooks on Kindle, as well as the best ways to find free eBooks elsewhere.
Editors’ Recommendations