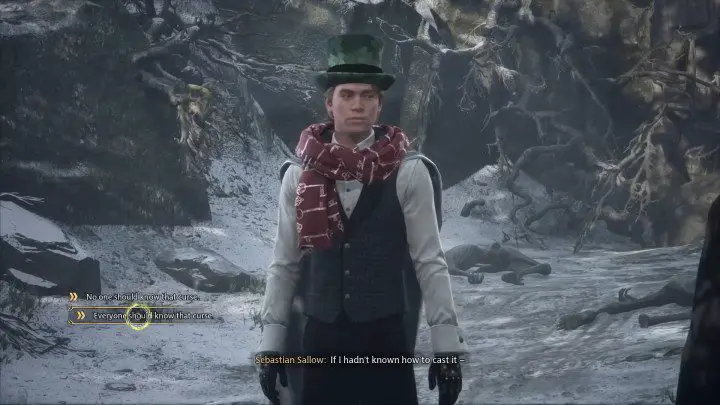SSD not showing up in Windows? Here are some simple solutions
Installing a new SSD should be a relatively simple process, but you may encounter some inconveniences. Perhaps the biggest offender is that your SSD decides not to show up for work that day. It’s one thing if the drive in question contains pictures and music, and quite another thing if you’re integrating this SSD as […]

Installing a new SSD should be a relatively simple process, but you may encounter some inconveniences. Perhaps the biggest offender is that your SSD decides not to show up for work that day. It’s one thing if the drive in question contains pictures and music, and quite another thing if you’re integrating this SSD as a boot drive for Windows 10 or 11.
Luckily, you’re not the only person whose new SSD can’t be detected by their PC. This is actually a fairly common problem, which is what gave us the inspiration to put together this guide in the first place. Throughout, we’ll cover several troubleshooting and repair methods, as well as answer some frequently asked questions.
Bill Roberson / Digital Trends
Check that it is installed correctly
I know, you know what you’re doing, but just do this one for me, okay? We’ve all forgotten to plug in a SATA cable, or not quite mounted an NVMe SSD correctly. There is no shame in that.
Step 1: If you are installing a SATA SSD, verify that the SATA cable is properly connected to the drive and your motherboard, and that the drive has a SATA power connector that connects to your power supply. If in doubt, unplug the connections and plug them back in.
If you are installing an NVMe SSD, make sure the slot you are installing it in supports that size and drive type, although older generations of PCI Express should support newer ones, but at lower speeds. slower speeds.
2nd step: If you think this is the problem, you can also try mounting a drive in a different slot on the motherboard and using a different cable in the case of SATA drives.
Jon Martindale / Digital Trends
Check your BIOS settings
Your PC may not be configured to recognize new SSDs. Checking the UEFI/BIOS can be a good way to make sure.
Step 1: Restart or boot your PC and use the special key on your motherboard to open UEFI/BIOS. For many, it will be F2 Or Of, but it can be any range of buttons. Check your manual or the manufacturer’s website if in doubt.
2nd step: Look for a section on storage or configuration. This will vary greatly from BIOS to BIOS. Again, check your manual or the manufacturer’s website for help navigating your system’s BIOS.
Step 3: If you are using an older SATA SSD, make sure the SATA configuration is set to AHCI. Alternatively, if you are having issues with this mode not recognizing your SSD, you can try setting it to EDI Or Compatibility mode to see if that fixes things.
Step 4: On some older motherboards, some SATA ports may need to be enabled in the BIOS. Look for any indication that this might be the case on yours and, if necessary, enable the affected SSD ports.
Digital trends
Initialize the player
Sometimes a new disk will not be recognized by Windows until you initialize it.
Step 1: Select Windows key + Xand select Disk Management from the list,
2nd step: Locate your new drive. You can search it by drive letter if you know what it should be, but looking at the capabilities can help too.
In reality, however, if your new disk is not initialized, it will have a black bar at the top of its unallocated space and a small red circle icon next to the disk name.
Step 3: Right-click the drive and select Initialize the disk.
Step 4: Choose your preference for partition style, MBR or GPT. You definitely want GPT, but select the one that suits your needs, then select ALL RIGHT.
Step 5: Wait until the drive finishes initializing, then right-click the unallocated space, select New simple volume, and follow the on-screen instructions to create it.
Step 6: Your drive should now have space to install applications and store files and other data.
Jon Martindale / Digital Trends
Change drive letter
It’s possible that a disk conflict prevented your new SSD from being recognized because it doesn’t have its own drive letter. We can change this with a simple fix.
Step 1: Press Windows key + Xand select Disk Management from the list.
2nd step: Right-click the SSD whose drive letter you want to change and select Change drive letter and paths.
Step 3: If your drive has a letter, select Change. If it does not have one, select Add.
Step 4: Select a new drive letter from the drop-down menu. If your drive already has a letter, you may want to remove it as well, but note that this may cause issues with existing apps or games on the drive.
Step 5: When you are finished adding, editing, or deleting letters, select ALL RIGHT to finish. Then restart your PC and see if the drive is recognized.
Digital trends
Format the disk
There may be something in the drive configuration preventing it from being detected. Starting from scratch may be the best way to go.
Step 1: Choose Windows key + Xand select Disk Management from the list.
2nd step: Right-click the drive you’re having problems with and select iFormat.
Step 3: Select the file system you want to use (for most people this will be NTFS), then choose the default allocation size unless you have a very good reason not to.
Step 4: Check the box for a Quick format and press ALL RIGHT to start.
Step 5: Wait for the formatting to complete, then restart the PC and see if the drive is recognized.
Why does my SSD show up in BIOS, but not in Windows?
If your SSD is visible in BIOS, but you are unable to locate the drive in Windows, there could be several reasons for this. To get started, you need to make sure the drive is configured correctly. This involves ensuring that controller modes such as RAID and AHCI are set correctly.
If your setup looks good, try launching the Windows Disk Management tool to prepare your second drive for integration. You may need to use this tool to completely create new disk space. You may also want to confirm that your SATA card is correctly seated in the correct slot on the motherboard.
How do I know if my SSD is broken?
You may be wondering if Windows’ inability to detect your SSD has more to do with the drive itself. If you’re starting to suspect your SSD is failing, one of the most common signs of a failing unit is slow performance. If you’ve noticed that your read and write speeds aren’t great, your SSD may be raising red flags.
Launching applications and software as well as booting your PC may also be affected. If these simple processes begin to slow down significantly, this could be another cause for concern.
Who makes the best SSDs?
We have a comprehensive guide on this topic, but generally speaking, some of the safest and most trusted brands include companies like Samsung, PNY, Western Digital, and Crucial.
If after all the above the drive is still not recognized in Windows, you might be facing hardware issues. Try another drive and see if it works. If so, you may need to replace the original. Here is our list of the best SSDs in 2024.
Editors’ Recommendations