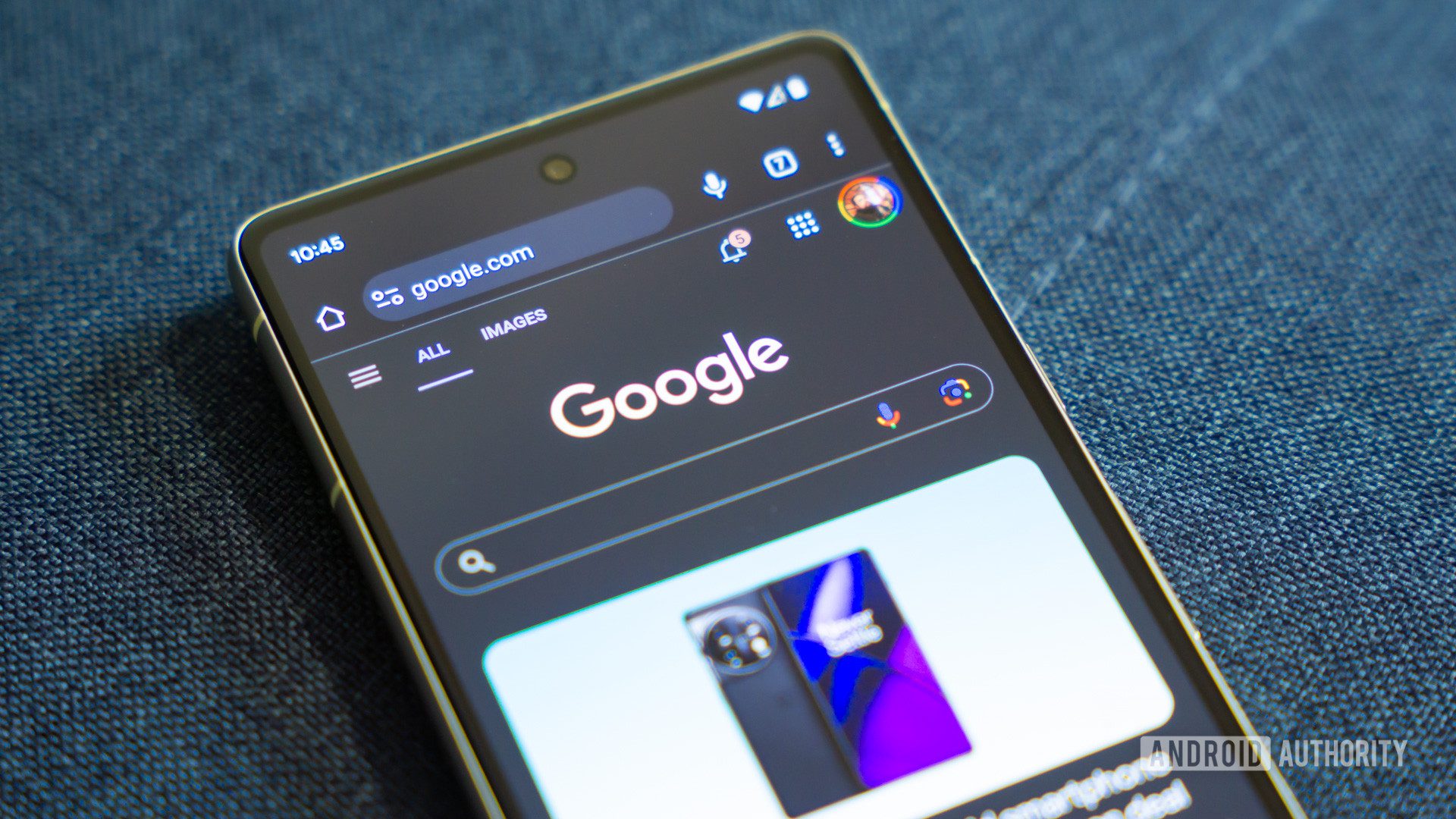Google Chrome for Mac can now help you write articles and comments using AI
Google’s latest update to its Chrome browser on Mac, Windows, and Linux in the US includes a new generative AI feature called “Help Me Write.” The feature, based on Google’s Gemini generative AI models, does exactly what it says: helps you write English content on websites. “Help me write” can be used anywhere there is […]
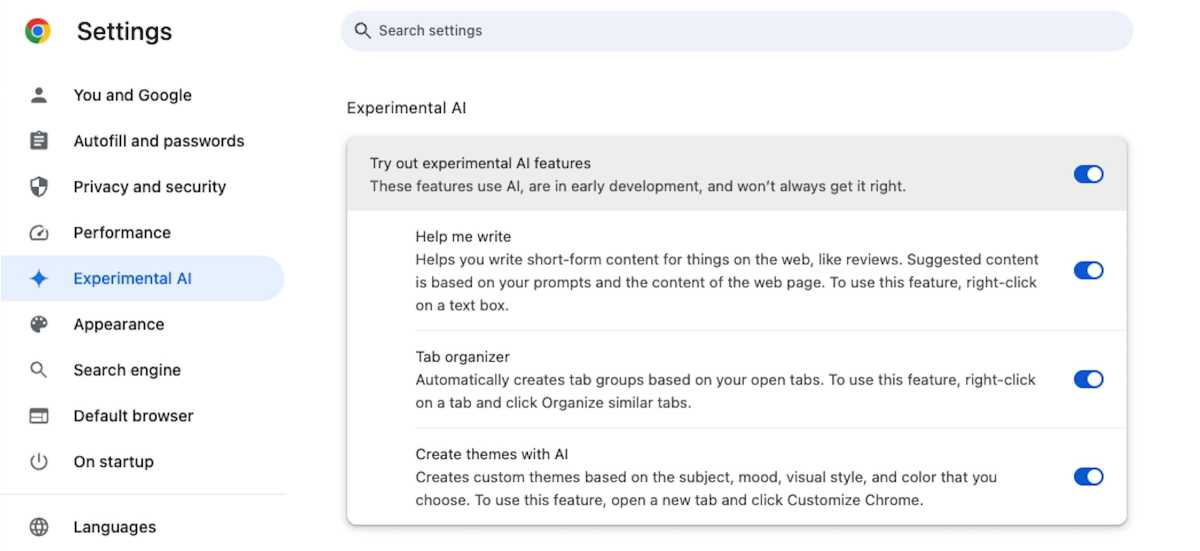
Google’s latest update to its Chrome browser on Mac, Windows, and Linux in the US includes a new generative AI feature called “Help Me Write.” The feature, based on Google’s Gemini generative AI models, does exactly what it says: helps you write English content on websites.
“Help me write” can be used anywhere there is a text field in which a user writes something. For example, if you want to write a product review on Amazon, you can use “Help me write” to provide key features. Google said that “Help Me Write” can understand the context of the website you are on, so the feature can write with relevant content.
“Help me write” is in Chrome version M122. To check the Chrome version, launch Chrome and go to Chromium> Oneabout Google Chrome. If you don’t have version M122, quit Chrome and relaunch it; The app will update when launched. Here’s how to enable and use the Help Me Write feature in Google Chrome for Mac.
- Time to complete: 3 minutes
Materials needed: Google Chrome for Mac version M122
Activate “Help me write”
Foundry
Once you have Chrome M122 installed, go to Chromium > Settings > Experimental AI. In the main window, turn on the switch to Try experimental AI features. Then a setting for Help me write should appear; turn on the switch for this setting.
Describe what you want to write

Foundry
A disclaimer appears, telling you what to do and what you write will be used by Google “to improve this feature.” Click it ALL RIGHT if you want to continue or click the X at the top right to exit.
When you click Continue, a new box appears. This is where you describe what you want to write. Type your entry and click Create.
Refine the text and publish it

Foundry
“Help me write” quickly creates a text entry, but does not automatically post it. You have the opportunity to make improvements:
- Adjust your description by clicking the pencil icon.
- Make the content shorter or longer by clicking the Length button and selecting Shorten Or Elaborate.
- Change the tone by clicking the Tone button and selecting Casual Or Official.
- Click the generate icon (the circle with an arrow) on the far right to regenerate the text.
- Click the back icon (the U-turn icon) to return to a previous text creation.
Click it Insert once your text is ready. This will place the text in the box so you can post it.