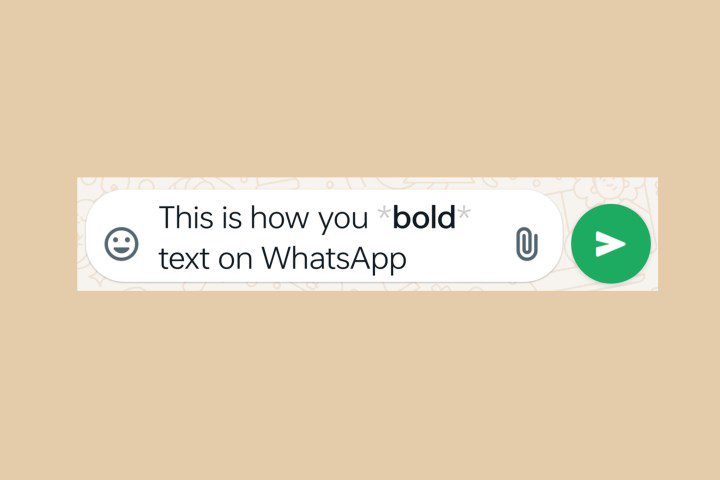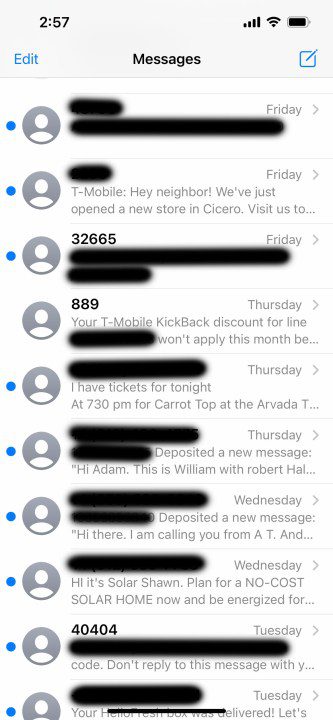How to Add and Use Text Replacements on Mac
Think about the words and phrases on our computers that we type over and over again, without even thinking about it. Email and site logins are just a few of these commonly entered fields, but there are many more. What if we told you there’s a handy shortcut on macOS that lets you automatically type […]
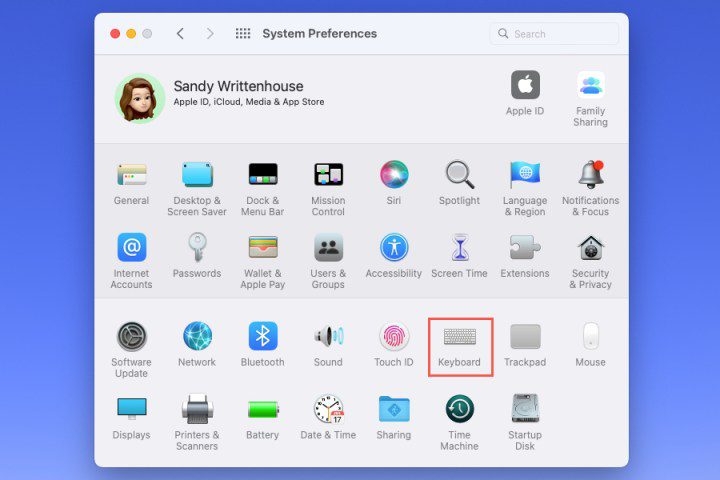
Think about the words and phrases on our computers that we type over and over again, without even thinking about it. Email and site logins are just a few of these commonly entered fields, but there are many more. What if we told you there’s a handy shortcut on macOS that lets you automatically type repeated words? This is a feature called text replacement, and it’s also available on iPhones and iPads.
Add text replacements on Mac
When you add new text replacements on your Mac, you can also use them on your iPhone or iPad. Just make sure you’re signed in with the same Apple ID to sync content.
Step 1: Open System Preferences using the icon in your Dock or the Apple icon in the Menu bar.
2nd step: Select Keyboard.
Apple/Digital Trends
Step 3: Go to Text tongue. If you’re synced with your iPhone or iPad, you may see the shortcuts you’ve added there.
Step 4: To add a replacement, select the Plus sign at the bottom left.

Apple/Digital Trends
Step 5: Type the shortcut you want to use to replace the text in the box that opens.

Apple/Digital Trends
Step 6: Press your Tongue then enter the text you want to display when using the shortcut.

Apple/Digital Trends
Step 7: Press your Back key to save text replacement.
By default, your replacements are listed alphabetically according to the shortcut.

Apple/Digital Trends
Use text replacements on Mac
When you want to use a text replacement, open your document, text message, email, note, or other item.
Step 1: Place your cursor where you want to place the text string and type the shortcut.
2nd step: You should see the alt text pop-up box below the shortcut.

Apple/Digital Trends
Step 3: You can then select this text, press Backor use the Space bar to replace the shortcut with the text.

Apple/Digital Trends
Step 4: If you do not want to replace the shortcut with the text string for some reason, select the option X on the right side of the small pop-up box.

Apple/Digital Trends
Edit or remove text replacements
You can edit existing text replacements or delete those you don’t use.
Step 1: In System Preferences > Keyboardgo to Text tongue.
2nd step: To edit an override, select it and enter the new shortcut or text you want to display. Then press your Back key.

Apple/Digital Trends
Step 3: To remove an override, select it from the list and use the Minus sign at the bottom left to delete it.

Apple/Digital Trends
With text replacements on Mac, you can speed up what you want to type. For similar ways to work more productively, check out some of the best Mac keyboard shortcuts.
Editors’ Recommendations