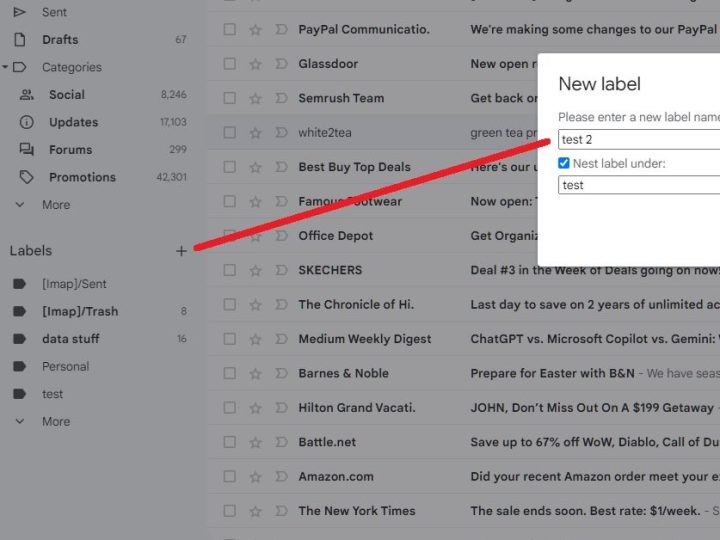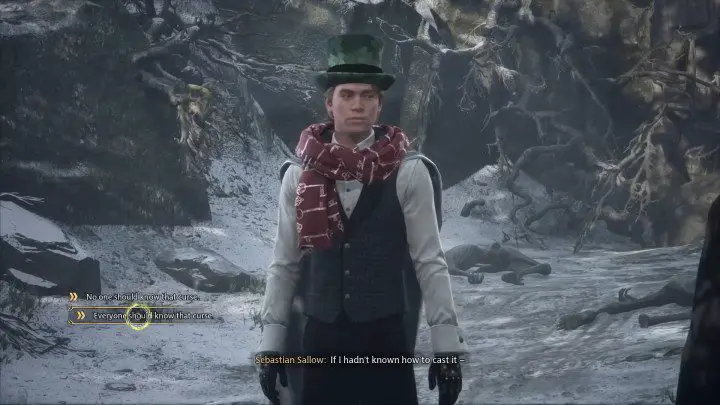How to add multiple users to your Google Home (Nest) device
Google Home makes it easy to control all your smart home gadgets from one place. From smart thermostats and smart speakers to smart light bulbs and more, Google Home offers incredible support for every aspect of your home. Part of what makes the app so great is that it can be personalized for each person […]
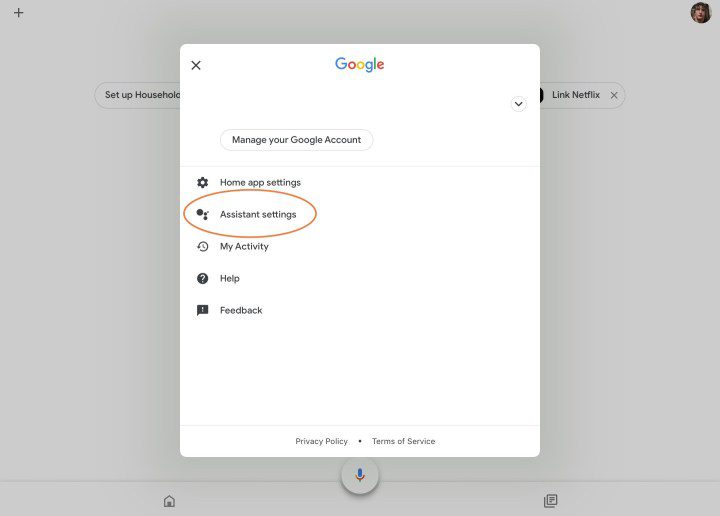
Google Home makes it easy to control all your smart home gadgets from one place. From smart thermostats and smart speakers to smart light bulbs and more, Google Home offers incredible support for every aspect of your home. Part of what makes the app so great is that it can be personalized for each person in your home, allowing each user to have personalized settings tailored to their needs and preferences.
Adding multiple users to Google Home lets you separate calendars, playlists, and news updates, and makes your devices more useful than ever. Google Home can even learn to detect your voice, meaning it will automatically activate your settings based on who gives it the commands.
For anyone living in a home with multiple family members, here’s how to set up multiple users on your Google Home device. This includes how to teach Google your voice, invite others into your household, and how to manage multiple Google Home accounts.
Image used with permission of the copyright holder
Learn to Google your voice
Before you begin, it’s a good idea to teach Google Assistant your own voice. This feature, called Voice Match, allows you to share your Google Home device with other members of the household, while getting a personalized Google Assistant experience. Here’s how to set up Voice Match.
Step 1: Open the Google Home app.
2nd step: Faucet Settings at the bottom right of the screen and open the Google Assistant menu.
Step 3: Faucet Voice Match.
Step 4: Faucet Add a devicethen add the compatible Google smart device(s) to your home.
It’s a fairly simple process that involves saying the phrases “Hey, Google” and “OK, Google” out loud to help Google learn the sound of your voice. We explain step by step how to configure Voice Match.
 how to add multiple users with Google Home voice match” decoding=”async” style=”aspect-ratio: 1.5952732644018″/>
how to add multiple users with Google Home voice match” decoding=”async” style=”aspect-ratio: 1.5952732644018″/> Image used with permission of the copyright holder
 how to add multiple users to Google Home Invite members” decoding=”async” style=”aspect-ratio: 1.4764183185236″/>
how to add multiple users to Google Home Invite members” decoding=”async” style=”aspect-ratio: 1.4764183185236″/> Image used with permission of the copyright holder
Invite others to create accounts
Once you have completed the voice training, you will have the option to press Invite, which will send notifications to people you choose, inviting them to create their own personalized accounts and voices on Google Home. New users will need to download the Google Home app on their devices to connect their music accounts and customize their preferences. Using the app, they can edit their favorite news sources, calendar updates and much more.
If you don’t want to invite people while you’re setting up Voice Match, you can do so at any other time. If you’ve never invited anyone before, you’ll want to select the Invite a host member on the Google home screen. This step immediately opens your Google/Gmail contacts list, allowing you to search for names or emails and send invitations.
The person you’re sending the email to will need to follow the instructions to log in properly, but that’s all you need to do on your end.
Accept a Google Home invitation
Step 1: For those who receive a Google Home multi-user invitation, the first thing to do is open the invitation email and accept the actual invitation. Once confirmed, the guest must download the Google Home app on their preferred mobile device.
2nd step: Then press the Home view (button with the house icon) and press 1 pending invitation. A message will appear informing the user of the many things they can do on a shared Google Home network.
Step 3: Faucet Morethen scroll down and tap Accept. You will then be prompted to create a nickname for your Home account.
Step 4: After that tap Following to start setting up your Voice Match profile. Follow the series of prompts to complete setting up your account.
Manage multiple Google Home accounts
Right now, Google Home devices support up to six accounts, so everyone from your spouse to your kids to frequent guests can create accounts. You can view all active accounts on a Google Home device at any time by tapping your connected device, then tapping Settings > Linked accounts.
Need to delete an account? Maybe your roommate has moved or one of your children has lost interest in the device. You can easily delete accounts using the app. Just tap Account (the icon with the person circled), then Settings > Home Members. Find the account you no longer need and tap Withdraw.
If you have kids running around the house, chances are you want to control your Google Home settings. You can successfully restrict selected content by setting up parental controls, which allows you to protect your children from inappropriate content from YouTube, Google Play Music and other platforms. With the content under your control, you can rest assured that your children will be safe, even if they are home alone with the device.
Here’s an overview of everything you can limit with parental controls.
- Configure media controls for music and videos
- Block news and podcasts
- Schedule downtime
- Manage other Assistant features
- Add children to devices that support Google Assistant
Note that Google says you need to make sure your devices and app are up to date for these features to work properly.
Get multi-user support on Google Home
Once everyone who will use Google Home has a personal account, it’s easy to switch between them. Google Assistant will recognize a speaker’s voice and switch to the appropriate account without hesitation. For example, if you say, “Hey Google, tell me about my day,” your device will tell you the traffic conditions on your route and notify you of the contents of your calendar. If you ask Google Home about music, it will access and start playing your saved playlists on Spotify and Google Play Music platforms.
It is worth noting that it is possible to accidentally open someone else’s account if your voices sound the same. If this happens, all you have to do is say “Stop” and restart the process to avoid accessing their private information.
We’ve got a handy eight-step guide that can teach you more about Google Home, including how to link music accounts and adjust individual settings, like ‘wake word.’
Editors’ Recommendations