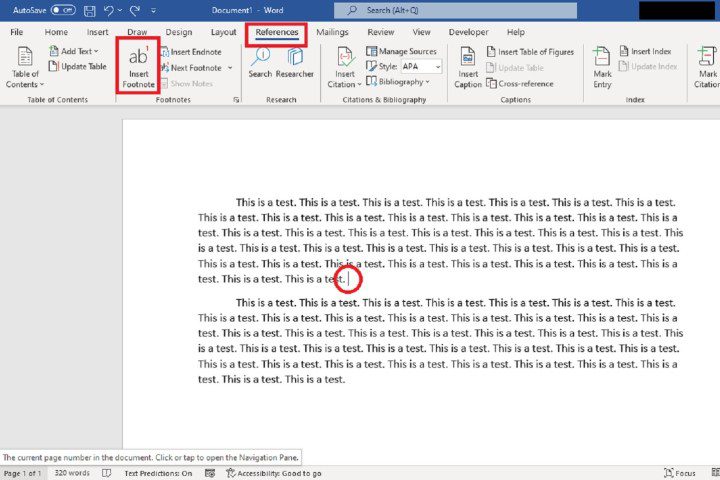How to edit images with ChatGPT
ChatGPT is constantly improving and its latest multimodal update gives it a number of exciting image features. He can draw and modify the pictures you give him – or you can ask him to create something and then modify it – and you can do it with words alone, or with additional materials and specifications […]
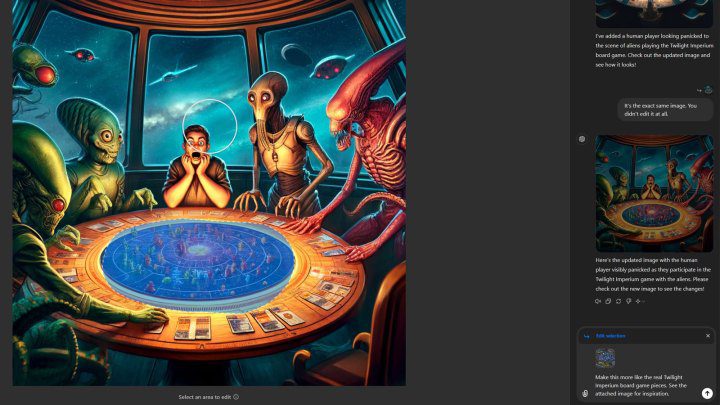
ChatGPT is constantly improving and its latest multimodal update gives it a number of exciting image features. He can draw and modify the pictures you give him – or you can ask him to create something and then modify it – and you can do it with words alone, or with additional materials and specifications to help him bring the desired changes.
Here’s how to use ChatGPT to edit images.
how to edit images in ChatGPT
To edit images in ChatGPT, you need to be able to use a GPT template that can do this. Although OpenAI’s new GPT-4o model is rolling out to free users around the world, it does not have full image editing capabilities at the time of writing. With that in mind, you’ll probably need a ChatGPT Plus subscription to edit images with ChatGPT at the moment. This will change in the future, as ChatGPT will become a multi-modal AI chatbot that anyone can use.
For more information on what ChatGPT Plus is and how to sign up, check out our ChatGPT membership guide.
Step 1: Go to the ChatGPT website and log in.
2nd step: Ask ChatGPT to draw something for you, upload an image using the paperclip attachment tool, or give ChatGPT a link to an image.
Step 3: If you’ve uploaded or linked an image, tell ChatGPT what changes you want it to make. Be specific, give them art style suggestions, or tell them to focus on a certain part of the image.
If you’ve asked ChatGPT to create something for you, you can be a little more specific. Select the image, then you can use the selection tool at the top right to select certain parts of the image to edit. Select the tool, then click and drag like a paintbrush to fill in the areas you want to select for editing.
Once finished, add your prompt in the text field and tell ChatGPT what you want it to change or add.
Jon Martindale / Digital Trends
Step 4: Be aware that speed editing is still far from being an exact science and probably gives the impression that it is more akin to “art” than monkeying. Your results will vary greatly depending on the text you prompt the AI with and your selection, as well as the AI model you use – GPT-4 is quite distinct from GPT-4o, for example.
Play around with editing by selecting different parts of the image, changing your prompt text, or adding additional elements that can better inform the AI of what you’re looking for.

Digital trends
How good is image editing in ChatGPT?
The real answer here is “not bad.” When it works, it works wonderfully, and you can use its selection tool to refine the text in an image or remove something from the background that shouldn’t have been there. It’s about as efficient and accurate as Photoshop’s generative AI features.
However, when it doesn’t work, it can sometimes do the opposite of what we want, or nothing at all. Several times when testing this feature for this guide, ChatGPT confidently told me that it had added what I asked for and that it had just recreated the image basically without any modifications. If I reported it, sometimes it would just generate a new version of the image from the original prompt.
That is to say, ChatGPT is not an effective replacement for Photoshop (or its alternatives) if you know what you’re doing. If you want to modify an image in a more fundamental way, like changing its art style, this is much more effective.
Editors’ Recommendations