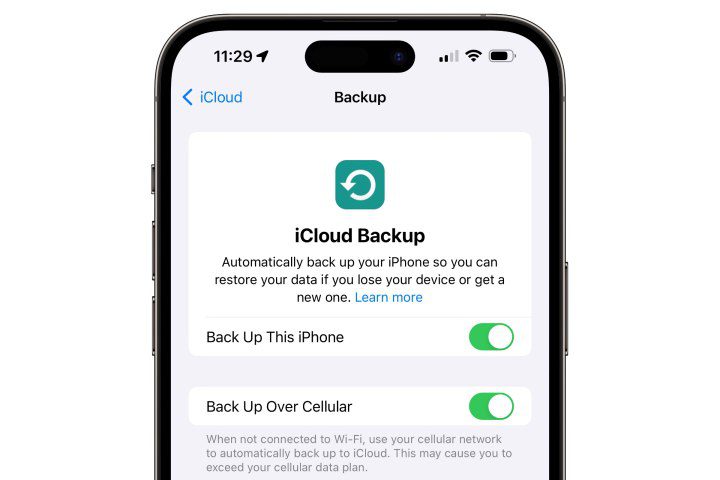How to Fix System Service Exception Error on Windows
If you have experienced a blue screen of death with a SYSTEM_SERVICE_EXCEPTION error, there could be several different reasons, but it is usually a driver issue. This means that even though it’s an annoying problem that can cause your system to continually reboot, you can usually sort it out by running a system patch scan, […]
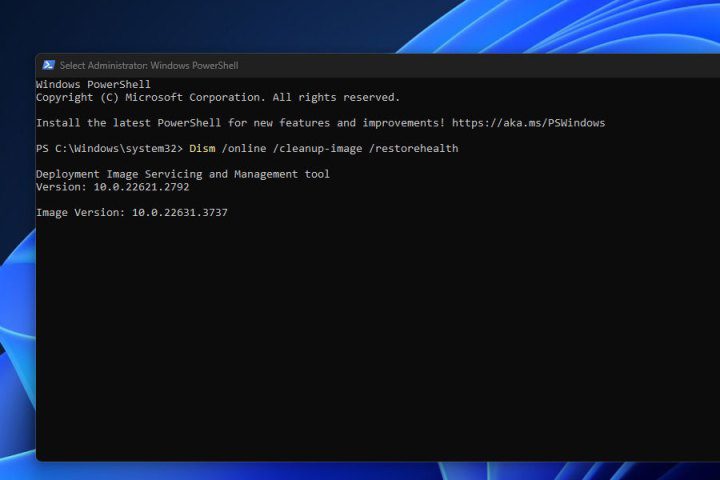
If you have experienced a blue screen of death with a SYSTEM_SERVICE_EXCEPTION error, there could be several different reasons, but it is usually a driver issue. This means that even though it’s an annoying problem that can cause your system to continually reboot, you can usually sort it out by running a system patch scan, and Windows will take care of the problem for you.
Here’s how to resolve this SYSTEM_SERVICE_EXCEPTION BSOD so you can break this blue screen restart loop.
Digital trends
Run a system scan
SYSTEM_SERVICE_EXCEPTION blue screens are usually caused by a system driver error. These aren’t like your chipset or graphics drivers where you can (and should) update them yourself, but luckily Windows has a built-in scan tool to help you fix file system errors and Windows drivers.
If the blue screen won’t let you start Windows, try booting into Safe Mode.
Step 1: Search for “Powershell” in the Windows search bar. Right-click on the corresponding result and select Execute as administrator.
2nd step: Type the following, then tap Enter.
Dism /online /cleanup-image /restorehealth
This will find and replace missing or corrupt files in the Windows Component Store. It may take a few minutes, but let it do its thing until it’s ready.
Step 3: Additionally, you can try running System File Checker to check Windows system files. Also run it via PowerShell, with this command:
SFC/scannow
Step 4: After running these scans, try restarting your PC. See if your BSOD issue is now resolved. Otherwise, try the method below.
Run Driver Verifier
If the file system check tools didn’t work, you can try running Windows’ built-in driver check tool to see if it’s a system driver problem.
Note: If Verified Driver finds a corrupted driver, it may actually trigger a BSOD, so consider creating a system restore point or manually back up your data to play it safe.
Step 1: Search for “Powershell” in the Windows search bar. Right-click on the corresponding result and select Execute as administrator.
2nd step: Type “verifier.exe” and press Enter.
Step 3: In the window that appears, select Create standard settings at the top of the screen, then select Following.

Digital trends
Step 4: Select Automatically select all drivers installed on this computer then select Finishing.

Digital trends
Step 5: Restart your PC and wait for Driver Verifier to complete on startup. If blue screens appear, note these errors, as they should tell you which driver you need to update, upgrade, or replace.
If you get stuck trying to start Windows, boot into Safe Mode and restart the Verifier tool. Then on the first screen, select Delete existing settingsthen select Finishing.
Use System Restore
If none of the methods above work to resolve this issue, try rolling back to a system restore point. This can resolve a number of issues, especially if you have recently installed new hardware.
Restore your system to the days when it didn’t give you blue screen errors and you may be able to get your PC working again.
If you are still unable to overcome this BSOD error, it may be time to reset Windows to factory default settings.
Editors’ Recommendations