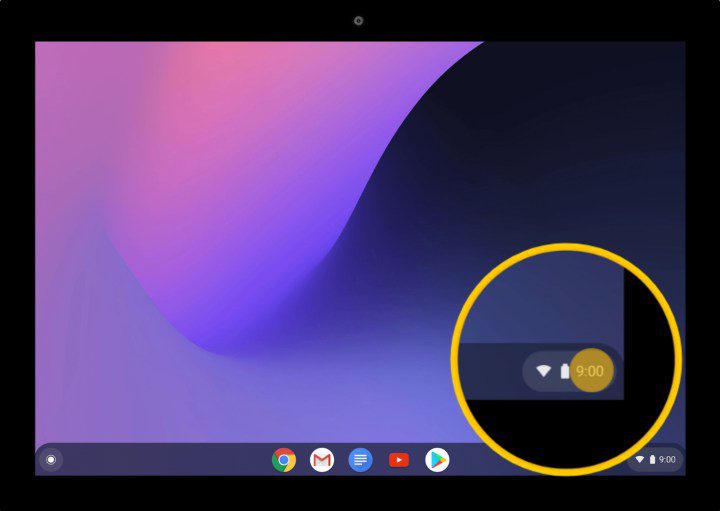How to Download iOS 18 to Your iPhone Right Now
It’s that time again when Apple unveils its latest major operating system updates along with the first developer previews. This year, Apple introduced iOS 18 at WWDC 2024, which promises exciting new “Apple Intelligence” AI improvements for users of Apple’s latest iPhone models. That’s in addition to a much more customizable home screen experience, big […]
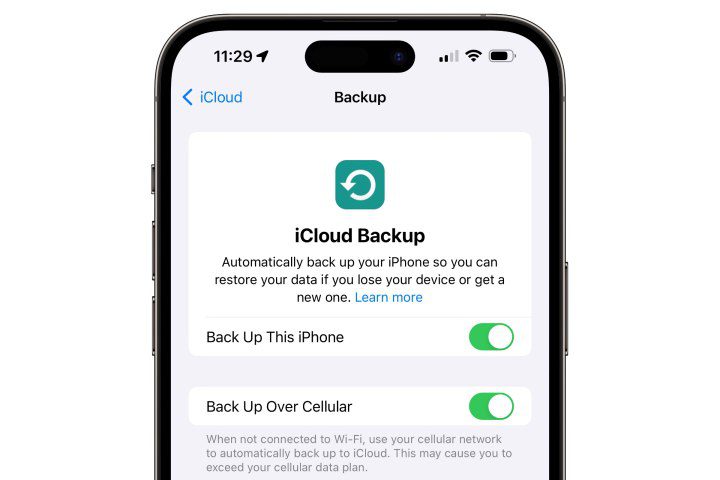
It’s that time again when Apple unveils its latest major operating system updates along with the first developer previews. This year, Apple introduced iOS 18 at WWDC 2024, which promises exciting new “Apple Intelligence” AI improvements for users of Apple’s latest iPhone models. That’s in addition to a much more customizable home screen experience, big redesigns to the Control Center and Photos apps, new effects in Messages and much more.
There’s a lot of fun stuff here that you’re probably eager to get your hands on, but keep in mind that we’re currently in the very early stages of developer beta. The final version of iOS 18 likely won’t arrive until September, alongside this year’s iPhone 16 models, so the software has a long way to go before it’s polished enough to be ready for use by the General public.
Apple’s early betas are intended to give developers a head start so they have enough time to get their apps ready for September. Apple recommends against installing developer betas on production devices, and it’s best for those who just want to play with the new features to wait until the public beta arrives, which usually appears in early July.
If you’re itching to take the plunge and have a spare iPhone, it’s easier than ever to get your hands on Apple’s developer betas. For years, the only legitimate way to get a developer beta of iOS was to sign up for the $99-per-year Apple Developer Program. However, that changed last year with the first iOS 17 developer betas, when Apple began making them available to anyone who registered a free Apple developer account. It seems to be the new standard now, as is the same for iOS 18.
However, keep in mind that even though Apple doesn’t charge for access to these developer betas, they are still intended for “dedicated iOS 18 beta software development devices.” Don’t install them on your primary device without expecting problems. At the very least, you’ll experience incompatibilities with some third-party apps, and your battery life is almost certain to plummet because Apple doesn’t optimize its software this early in the game.
Finally, Apple will not repair devices running beta versions, even if the problem is not software related. If you need to take your iPhone to an Apple Store for repair, you will need to erase it and revert to the latest public version of iOS 17.
Jesse Hollington / Digital Trends
Back up your iPhone
If you’re willing to live on the edge and install an early developer beta on your primary iPhone, you’ll want to make sure you don’t overextend yourself by backing up your iPhone first.
This is a good idea before installing a major iOS update, but it’s something that shouldn’t be ignored when installing a developer beta. Remember, Apple only plans these beta releases for test devices that don’t contain anything important. So there is no guarantee that your data will survive the update.
Plus, since Apple’s warranty doesn’t cover an iPhone running a beta version of iOS, you’ll need something to fall back on if you need to pick it up or send it in for repair. Apple’s diagnostic tools and logging systems cannot receive an iPhone or order parts for it unless it is running a stable version. So your local Apple Store won’t be able to help you even if they want to break the rules. If something goes wrong with your iPhone, even if you drop it and crack the screen, you’ll need to restore it to iOS 17 before getting it repaired.
Check out our article on how to back up your iPhone for specific instructions on how to do this.
While iCloud is the easiest way to back up your iPhone (assuming you have enough storage), we highly recommend making an additional backup on your Mac or PC in case you need to return to iOS 17. You cannot restore a backup made. from a newer version of iOS to an iPhone running an older version, and iOS automatically backs up your iPhone to iCloud every 24 hours and only keeps the three most recent backups. Making a backup on your computer will ensure you have a backup to fall back on in case you need to restore to iOS 17. This may be a few weeks out of date if you need it later, but it’s better than restart. with a blank page.

Jesse Hollington / Digital Trends
Register your Apple ID to receive beta versions
Although you no longer need to pay to get developer betas, you still need to sign up for Apple’s Developer Program by registering your Apple ID and agreeing to the terms and conditions. This ensures that you are fully aware of what you are getting into, as these terms clearly state who the beta versions are for and where they should (and should not) be installed.
It’s a pretty simple process, and you also don’t need to repeat it if you participated in last year’s beta program. In this case, you can simply move on to the next section to install the developer beta.
Once you do that, you will be taken to an account landing page with an option to sign up for the Apple Developer Program. You don’t need to do this: just close your browser and continue with the next steps.
Step 1: Visit the Apple Developer Program website at Developer.apple.com.
2nd step: Select Account in the menu at the top.
Step 3: On the next screen, sign in with your Apple ID and password and follow any other prompts that appear during the sign-up process. Note that this must be the same Apple ID you use on the iPhone you want to install the beta on.
Step 4: When you reach the Apple Developer Agreement page, read it and check the box next to “By checking this box, I confirm that I have read and agree to be bound by the above agreement.”

Jesse Hollington / Digital Trends
Step 5: Below, select either Yes Or No under “I would like to receive communications announcing the latest events, news, and updates for Apple developers.”
Step 6: Select blue Submit button at the bottom.
Step 7: Once you’ve done that, you’ll be taken to an account home page with an option to “Join the Apple Developer Program.” You don’t need to do this – simply close your browser and continue with the steps in the next section.

Digital trends
Install iOS 18 Beta on Your iPhone
Once you agree to the Apple Developer Program terms, getting into the beta is as easy as flipping a switch. There are no more complicated configuration profiles to install like in the past; iOS now simply checks your Apple ID for eligibility; If you’re registered, a new option to get beta versions will magically appear in the Software Updates section.
Here’s how to find it and enable iOS beta downloads on your iPhone:
Step 1: Open the Settings app on your iPhone.
2nd step: Select General.
Step 3: Select Software update.
Step 4: Select Beta updates. Note that this will only appear if your iPhone recognizes that your Apple ID is part of a beta program.
The next screen will display a list of beta versions that your Apple ID can download.

Jesse Hollington / Digital Trends
Step 5: Choose iOS 18 Developer Beta.
Step 6: Select Back from the upper left corner. You will be returned to the main software update screen and the iOS 18 Developer Beta should appear after a few seconds.

Jesse Hollington / Digital Trends
Step 7: Select Update now to begin downloading and installing the iOS 18 beta.
Downloading the iOS 18 beta, preparing it, and then installing it on your iPhone can take anywhere from a few minutes to an hour or more. Once finished, your iPhone will reboot and guide you through the usual series of welcome and setup screens.
The iOS 18 Developer Beta setting will remain enabled in the software update, so you’ll be on track to get future iOS 18 beta updates as they become available. Just go back to Settings > Software update to check for the latest beta versions, then download and install them like any other iOS update.
You can also turn off the Beta Updates setting in Software Update if you no longer want to receive new beta versions of iOS 18. This won’t take your iPhone back to iOS 17 – you’ll need to erase your iPhone and restore it from from a Mac or PC if you wish to do so – but that will leave you with the currently installed iOS 18 beta, skipping any further updates until the final version arrives at autumn. Since newer betas generally improve things, we don’t recommend disabling them unless a future beta introduces a serious problem and you want to skip that release.
Editors’ Recommendations