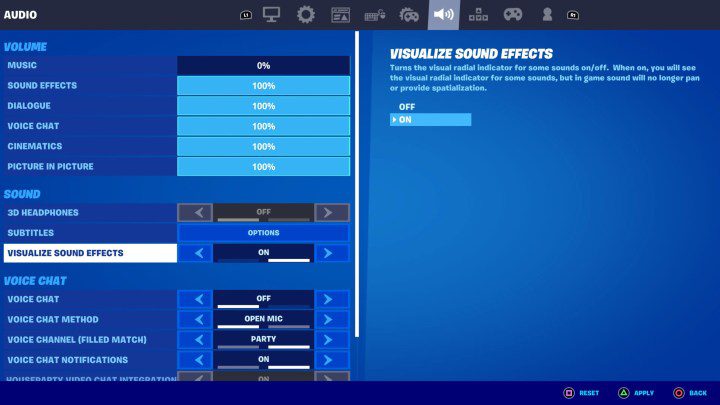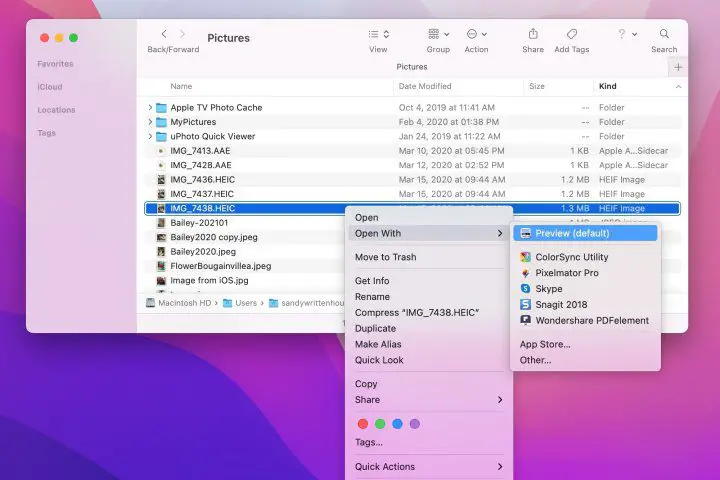How to share your Outlook calendar
Microsoft Outlook has a powerful calendar that offers plenty of features for anyone looking to better organize their personal and professional lives. But if you want to keep other people informed of your whereabouts, sharing your calendar in Outlook is a great way to do that. Here’s how to do it, whether you’re using the […]
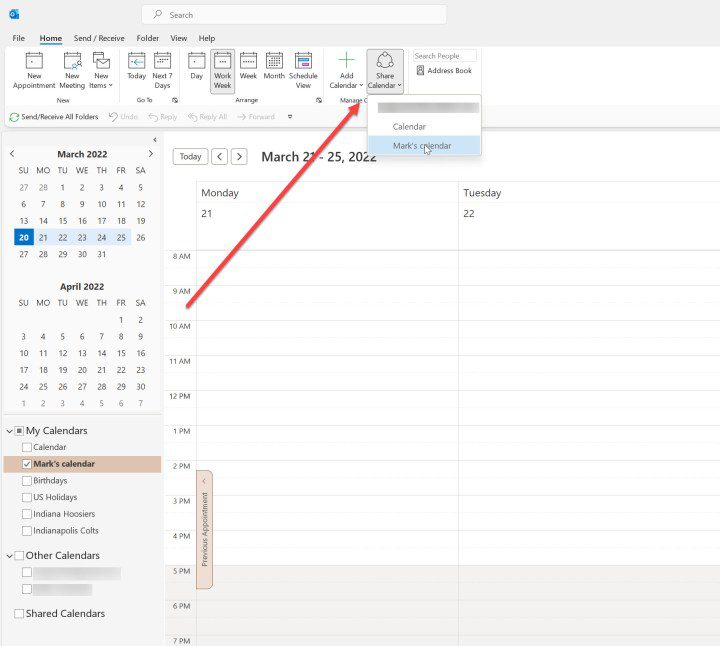
Microsoft Outlook has a powerful calendar that offers plenty of features for anyone looking to better organize their personal and professional lives. But if you want to keep other people informed of your whereabouts, sharing your calendar in Outlook is a great way to do that.
Here’s how to do it, whether you’re using the web version of Outlook or the local app.
how to share your Outlook calendar on Windows
If you use Microsoft Outlook for Windows, then sharing a calendar is quite simple. Here are the steps.
Step 1: Open Outlook. Click on the Calendar icon at the top left. Click on Share calendar of the menu. You will be presented with a list of calendars that can be shared. Any calendars you have set up in Outlook will not be available.
Click on the calendar you want to share.
Mark Coppock/Digital Trends
2nd step: We will present to you the Permissions calendar section Properties dialog box. Click it Add… button.
In the dialog box that opens, you will have access to your contact list to easily select a user to share with, or you can enter an email address in the field Add box. Select or add as many users as you want. Click on a contact then on the Add button to add a user from your contacts. This will add the user(s) with default view permissions.
When you are finished, click the ALL RIGHT button.
Mark Coppock/Digital Trends
Step 3: In your users list, you will see the permissions options. Here we see Can see And Can edit. Select each user, then choose the level of permissions you want for each.
When you are finished, click the Apply button then the ALL RIGHT button. This will send an email to each user, who can then accept or reject the calendar sharing invitation.
Mark Coppock/Digital Trends
how to share your Outlook calendar on the website
You can also use the Outlook website to share your Outlook calendar. Here’s how.
Step 1: Access your Outlook account on the web, located at Outlook.live.com. If you are not already logged in, do so.
Select the Calendar icon on the left. Select the calendar you want to share and right-click on it. If it can be shared, you will have a Sharing and permissions option. Select it.
Mark Coppock/Digital Trends
2nd step: In the dialog box that appears, enter an email address in the box. When you start typing, options you can select may appear. Complete the email address or select it from the list.
Mark Coppock/Digital Trends
Step 3: Once the user is added, you will have the option to set permissions. The options are Can see all the details Or Can edit. Select accordingly and then click Share.
The user will be populated and you can then add another user. Continue adding users until you have added everyone.
Mark Coppock/Digital Trends
how to share your Outlook calendar on Android
You can also share your Outlook calendar in the Android app. Select the Calendar at the top left of the app, then select the gear icon. Select Add people and add the people you want to share the calendar with. Then adjust their permissions and confirm that you want to share it.
You can adjust who you share the calendar with later by repeating these steps and adjusting the list of people accordingly.
how to share your Outlook calendar on iPhone
You can also share your Outlook calendar in the iPhone app. Select the Calendar icon, then select the gear icon. Select Add people and add the people you want to share the calendar with. Then adjust their permissions and confirm that you want to continue sharing.
You can adjust who you share the calendar with later by repeating these steps and adjusting the list of people accordingly.
Editors’ Recommendations