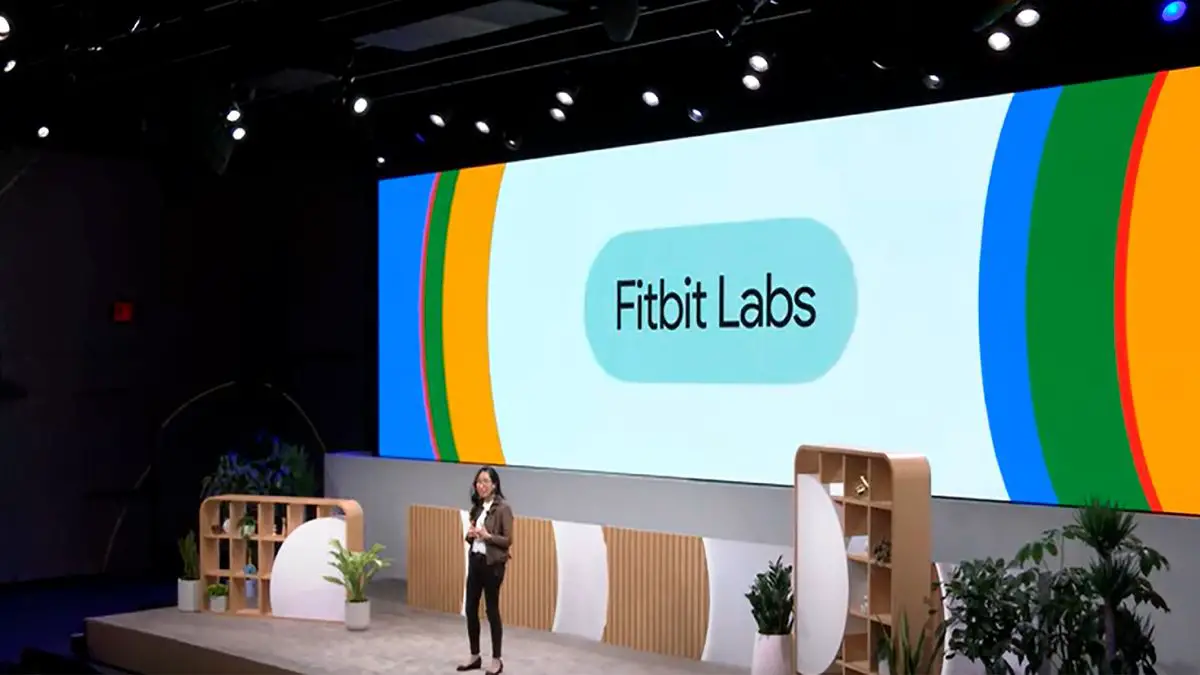How to use Google’s Magic Eraser on iPhone.
An unexpected photobomb can be hilarious, but it’s often very disappointing. That killer photo of your kid hitting a home run? Turns out someone else’s toddler is running during the photo. With Google Photos’ Magic Eraser tool, you can remove this type of travel with a single tap to perfect your perfect photo. Here’s how […]
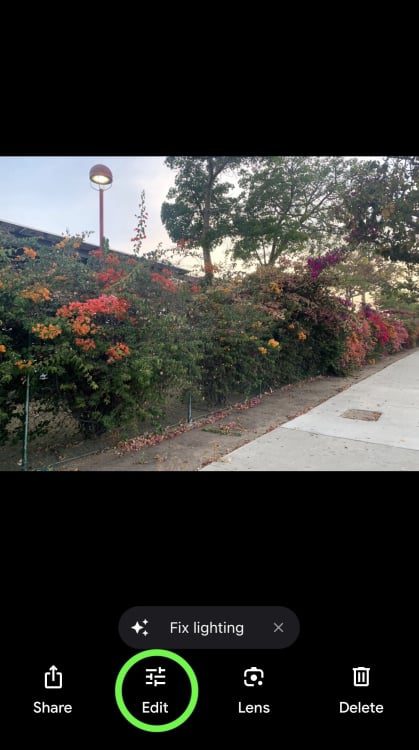
An unexpected photobomb can be hilarious, but it’s often very disappointing. That killer photo of your kid hitting a home run? Turns out someone else’s toddler is running during the photo. With Google Photos’ Magic Eraser tool, you can remove this type of travel with a single tap to perfect your perfect photo.
Here’s how to find and use Magic Eraser, available on iPhones running iOS 15 or earlier.
Crushable speed of light
-
iPhone running iOS 15 or higher
-
Google Photos app
-
Google Photos account
Step 1: Open Google Photos, select an image and edit it.
Open your Google Photos app, sign in, and select a photo to inspect. Click the “Edit” button at the bottom of the screen to see the available editing options.
Credit: Mashable team
Step 2: Go to “Tools”, then “Magic Eraser”.
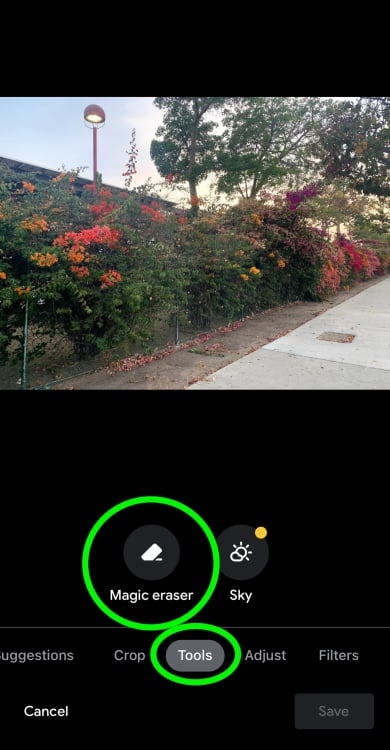
Credit: Mashable team
Step 3: Circle or shade the item you want to erase.
Once you remove your finger from contact with the screen, Magic Eraser will automatically change the image.
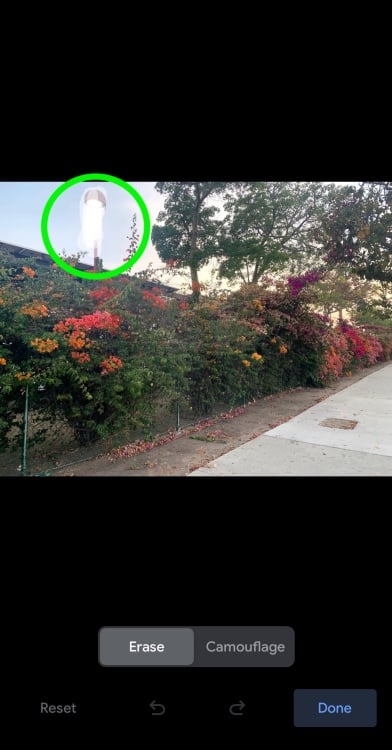
Credit: Mashable team
Step 4: Click “Done” to save your edited image.
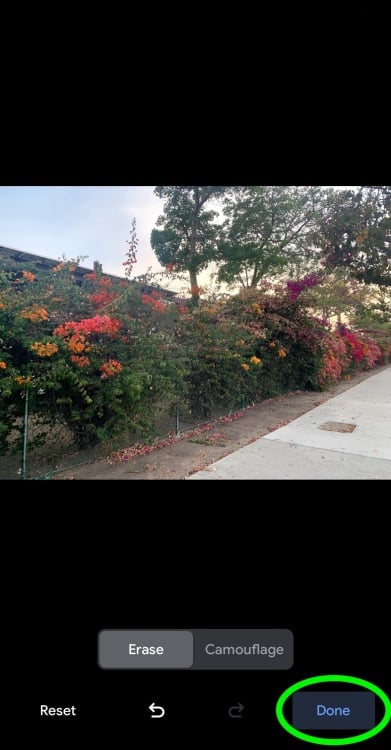
Credit: Mashable team