MacOS'ta Karanlık Mod Nasıl Açılır
Mac'inizdeki karanlık mod ile masaüstünüzü nasıl gözleri yoracak biraz daha kolay hale getirmenin yolu burada.

Karanlık bir odada Mac ekranınıza çok uzun süre bakmak gözleriniz için zor olabilir. Kendinizi parlak renklere ve göz kamaştıran beyaz menülere maruz bırakmak yerine karanlık modu açabilirsiniz. Bu özellik, 2018'de macOS Mojave'nin piyasaya sürülmesinden bu yana kullanılmaktadır ve Windows 10 ve Windows 11'in Ayarlar menüsünde karanlık modu açabildiğiniz gibi , aynısını Mac'teki Sistem Tercihleri'nde de yapabilirsiniz. Özelliği nasıl ayarlayacağınız ve özelleştireceğiniz aşağıda açıklanmıştır.
Mac'te Karanlık Mod Nasıl Etkinleştirilir
Mac'inizde karanlık mod istiyorsanız, tek yapmanız gereken Sistem Tercihleri > Genel'i açıp Karanlık görünümü seçmek . Bu, ekranın üst kısmındaki OS ayarları menüsü, Dock ve menü çubuğunun rengini değiştirir. Hâlâ Apple'ın varsayılan duvar kağıtlarından birini kullanıyorsanız, renkleri daha koyu bir tonla değiştirecektir.
Ayarlar menüleri ve desteklenen uygulamalar için kullanılan vurgu rengini değiştirerek aynı menüden koyu temayı daha da özelleştirebilirsiniz. Açıkça siyah olan pencereler istiyorsanız, Windows'ta duvar kağıdı renklendirmesine izin ver seçeneğinin işaretini kaldırın .
Karanlık mod, Kontrol Merkezi'nden de hızlı bir şekilde etkinleştirilebilir. Menü çubuğundaki geçiş simgesine tıklayın ve Ekran'a tıklayın , ardından özelliği açıp kapatmak için Karanlık Mod'u seçin.
Dinamik Masaüstü Nasıl Kurulur
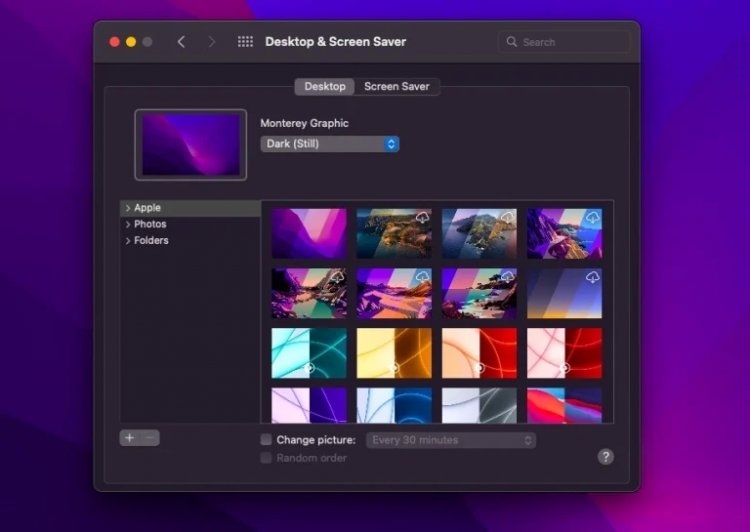
Günün yalnızca belirli saatlerinde karanlık mod istiyorsanız, Sistem Tercihleri > Genel'e gidin ve bunun yerine , masaüstünüzün renk temasını günün saatine göre değiştirecek olan Otomatik'i seçin. İşletim sistemi gündüz saatlerinde ışık modunu kullanacak ve saatler sonra karanlık moda geçecektir.
Apple, renk değiştiren masaüstü arka planlarından oluşan bir koleksiyon sunar. Varsayılan duvar kağıdını değiştirmek için Sistem Tercihleri > Masaüstü ve Ekran Koruyucu'ya gidin ve farklı renk temalarını destekleyen bir arka plan koleksiyonundan seçim yapmak için Apple klasörünü seçin.
Bazı seçenekler gün boyunca renkleri birden çok kez değiştirirken, diğerleri arasında geçiş yapacakları basit bir gündüz veya gece teması vardır. Dinamik Masaüstü'nün çalışması için, desteklenen arka planlardan birini seçmeli ve bunun Otomatik olarak ayarlandığından emin olmalısınız . Açık (Hareketsiz) veya Koyu (Hareketsiz)' i seçerseniz , işletim sistemi temanız eşleşecek şekilde değişecektir.
Hangi Uygulamalar Etkilenir?
Mac'inizdeki renk temasını değiştirdiğinizde, App Store, Disk Utility, Find My , Keynote, Mail, Maps, Messages, Music, News, Notes, Numbers, Pages dahil olmak üzere birçok yerleşik uygulamayı da değiştirir. , Fotoğraflar, Podcast'ler, Safari, Kısayollar, Sistem Tercihleri, TextEDit, TV ve daha fazlası.
Bazı üçüncü taraf uygulamalar Mac'inizde karanlık modu da destekleyecektir, bu nedenle temanın değiştirilmesi Chrome ve Signal gibi uygulamaları da etkiler . Renk temasını değiştirme seçeneklerinin olup olmadığını görmek için kullandığınız diğer programları kontrol edin.













