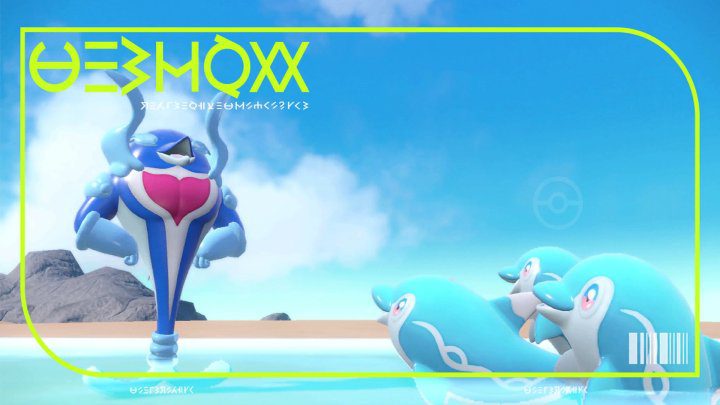How to change your Outlook password
If it’s been a while since you changed your Outlook password, you could open the door for hackers to gain access to your account. Updating your password at frequent intervals is a great way to improve your online security, and Outlook makes it easy to take care of this important (but annoying) administrative task. Whether […]
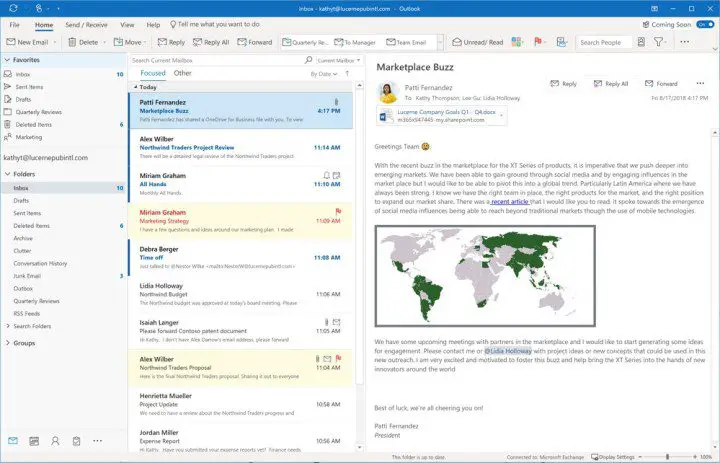
If it’s been a while since you changed your Outlook password, you could open the door for hackers to gain access to your account. Updating your password at frequent intervals is a great way to improve your online security, and Outlook makes it easy to take care of this important (but annoying) administrative task.
Whether you use the desktop client or the web client, here’s everything you need to know about how to change your Outlook password. Keep in mind that you will need to take the usual precautions when updating your password, such as using a word that is difficult to guess and includes a variety of letters and numbers.
Without further ado, here’s how the process works.
Image used with permission of the copyright holder
Change your Outlook.com password
Changing your password in the Outlook desktop client does not change your email provider password. If you use Apple, Yahoo, or Gmail in Outlook, follow our guides for how to change your password with those services, then skip to the section directly below to learn how to change your credentials in the app Outlook itself. Other email providers will ask you to visit their respective websites to change your credentials there.
If you are using an Outlook email address, follow the steps below.
Step 1: Log in to the Microsoft security page. Visit the Microsoft security page and log in.
2nd step: Select Password security from the dashboard and follow the safety instructions on the screen.
Image used with permission of the copyright holder 
Step 3: Choose a new password.
Image used with permission of the copyright holder
Step 4: The next page will ask you to re-confirm your current password and enter your new password.
Step 5: Choose something unique, secure, and long (mixing numbers, special characters, and lower and upper case letters) and enter it twice as requested. Then hit the blue To safeguard button.
And that’s all! You have changed your Outlook.com password. If you use the Outlook email client, read the next section to learn how to change your password there.
Change your Outlook client password
If you changed your password with your email provider and want to make sure your Outlook email client knows it, follow the steps below to change it.
Note: If you use an email account other than Outlook, you will need your application password. You can get help finding or generating them on the respective Yahoo, Gmail, and Apple pages.
Step 1: Open Outlook account settings.
Image used with permission of the copyright holder
2nd step: Launch the Outlook application.
Step 3: Once loaded, select Deposit in the top menu.
Step 4: Click on Account settings.
Step 5: Click on Account settings again in the drop-down menu.
Step 6: Change your password.
Image used with permission of the copyright holder
Step 7: If you have an Office 365 subscription that gives you semi-annual updates or a standalone version of the Outlook client, select the email address you want to change, click Changeand enter your new password in the respective fields.
Step 8: Click on Finishing.
Note: According to Microsoft, if you have a monthly subscription to updates for Office 365, you should instead choose File > Account Settings > Update Password. Change your password and click ALL RIGHT.
Step 9: Make sure it works. The last and most important task in this entire process is to test your new password to make sure you have changed it successfully.
Step 10: Close all your open windows, then select Outlook. When it launches, enter your new password.
Step 11: Click on the Send receive button to see if all your emails have appeared. If they are all there, then your password change was successful.
If you find that you cannot access your email account, make sure you enter the password correctly. Often we think we know the password by heart, but we accidentally enter it incorrectly.
If you use Gmail, Yahoo, or Apple, you may need to sign in using an app password service instead of logging in on a regular login page. Click these links for Yahoo, Gmail and Apple for more information.
Editors’ Recommendations