How to make a suspended withdrawal on Google Docs
The hanging indent is a classic element of word processing software. One of these platforms is Google Docs, which is completely free to use. Google Docs is packed with all sorts of features and settings, to the point where some of its most basic features are overlooked. Sure, there are plenty of interface elements you […]
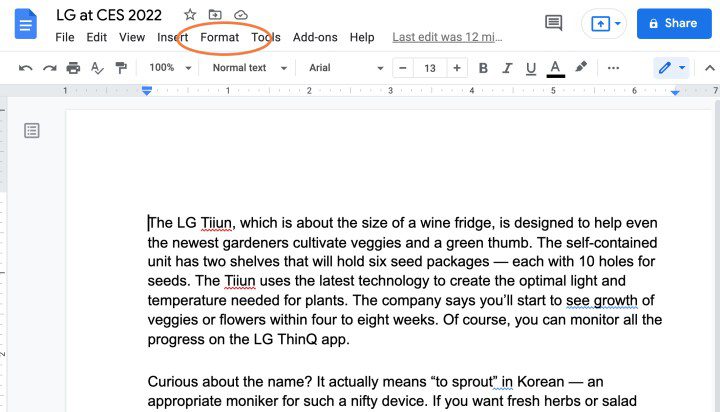
The hanging indent is a classic element of word processing software. One of these platforms is Google Docs, which is completely free to use. Google Docs is packed with all sorts of features and settings, to the point where some of its most basic features are overlooked. Sure, there are plenty of interface elements you might never use, but something as useful as the dangling indent option should be given some sort of spotlight.
And we are precisely the publication to light the neon bulbs of discovery! We’ve written a guide to help you add hanging indents to Google Docs in no time.
how to Create a Hanging Indent in Google Docs
Step 1: Head over to Google Docs to get started. You can access Docs in several ways, but the easiest method is to use the web app. Log in if necessary and find the document you want to apply hanging indents to.
Go to the left side of your document and place the cursor at the beginning of the paragraph you want to indent.
screenshot / Digital Trends
2nd step: Go to the Google Docs menu at the top and click on the Format scrolling menu.

screenshot / Digital Trends
Step 3: In the Format menu, go to Align and Indent. When this menu opens, choose Indentation options.

screenshot / Digital Trends
Step 4: Indentation options will open a new window where you can customize an indentation. Go to Special withdrawal section, which should currently say None.

screenshot / Digital Trends
Step 5: Select the menu and choose Suspended.

screenshot / Digital Trends
Step 6: You will now see a number on the right, indicating the duration of the suspended withdrawal. It should be set to the traditional 0.5 inch, but you can adjust it if you want.

screenshot / Digital Trends
Step 7: When finished, select Apply. The paragraph you were on should now have a hanging indent.
Step 8: If you have multiple paragraphs or sections to indent at the same time, this is not a problem. Simply highlight them before following the steps above. Then the hanging indent will automatically apply to the entire highlighted section.
Editors’ Recommendations














