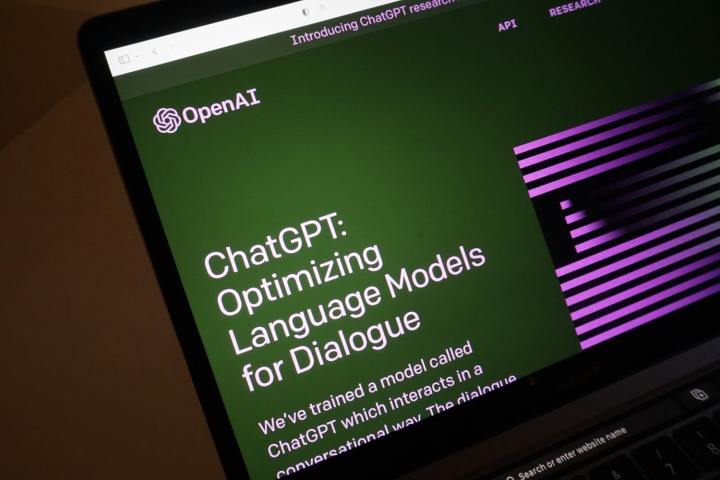How to run emulators on the Steam Deck
The Steam Deck is a very emulator-friendly system, and with a few tips and tricks you can learn how to run emulators on the Steam Deck in just a few minutes. When Valve designed the Steam Deck, it knew gamers would be interested in emulation to recreate their favorite gaming systems from years past and […]

The Steam Deck is a very emulator-friendly system, and with a few tips and tricks you can learn how to run emulators on the Steam Deck in just a few minutes. When Valve designed the Steam Deck, it knew gamers would be interested in emulation to recreate their favorite gaming systems from years past and enjoy timeless classics. That’s why the Steam Deck lets you choose and run an emulator right out of the box.
Disclaimer: Emulation is a legal gray area, as ROM files for playing games are rarely available through legal sources. Digital Trends does not condone illegal downloading of games that you do not own, nor can we guarantee the veracity and security of ROM files that you download from unofficial sources.
how to run an emulator on the Steam Deck
Step 1: Turn on your Steam Deck. When operational, hold the button Power at the top right of the Steam Deck for a few seconds. When a menu opens, choose Go to the office. This will restart the Steam Deck in desktop mode, where you can make important changes. It’s generally easier to navigate Desktop mode if you connect the Steam Deck to a larger monitor and mouse/keyboard, but it’s not entirely necessary.
Image used with permission of the copyright holder
2nd step: The Steam Deck already has plenty of emulators waiting to be downloaded into the Discover app. But this is where things quickly get complicated. Instead, we suggest using a shortcut, specifically the EmuDeck program. EmuDeck takes care of all the details on the backend and will install and configure the emulators, including RetroArch, a front-end framework that works well with Steam Deck and which we recommend for emulation. Go to this web page and select the Download the app button to start. If following the links is tricky, the URL is: emudeck.com/#download.
Image used with permission of the copyright holder
Step 3: Open the EmuDeck file in desktop mode and run it to install the program. EmuDeck will open a wizard that will guide you through the setup process. Follow the instructions carefully. Finally, you will be asked to run the Steam ROM Manager, which EmuDeck should facilitate. When asked how to overwrite emulators, you can choose to overwrite them all unless you have already done customization with an emulator from the list.
Retro gaming body
Step 4: When prompted, select PreviewSo choose Generate an application list. EmuDeck will now work on creating a library of classic games as well as images and other important data. When it’s finished, select Register the application to complete the process. This may take several minutes or more, so be patient if it appears the Deck is working properly.
Step 5: Close your applications and choose the Return to game mode icon in the upper left corner. In your Steam library you should now see a new emulation collection with the Emulation station ready to use application.
Image used with permission of the copyright holder
Step 6: If you have any doubts about how to manage ROM files, do not hesitate to open the Steam ROM Manager again and check the configurations, compatibility, etc. Remember, a lot of things are automated here, but you can choose which emulated consoles to see, what they look like, what games you want, and more. EmuDeck should have done most of the work for you, but you still have customization options.
Retro gaming body
Step 7: If you plan to keep your ROMs on a separate SD card for easier cataloging, be sure to get an SD card, set it up on your Steam Deck, and label it properly so you know what to expect at the interior. SD cards using Ext4 or Btrfs file systems will be compatible with EmuDeck. Make sure the SD card is installed and ready to work before running EmuDeck.
Image used with permission of the copyright holder
Step 8: If your Deck or an external controller is behaving strangely or isn’t mapped correctly based on what you remember of the game, you can always change it. RetroArch, for example, has a Controls section in Settings where you can remap buttons and save your configuration for each game. A little tinkering can go a long way.
Once your favorite games are up and running, why not try playing them on your big screen TV? You can also switch to the Steam Deck’s desktop mode to get even finer control.
Editors’ Recommendations