iOS 18: How to lock and hide your iPhone apps
Among the iOS 18 features announced by Apple at WWDC 2024, the ability to lock and hide apps stood out. Well, in a sense, it is opposite to stand out because it means users can block people from accessing certain apps or hide them completely. Locking and hiding apps are related features that require Face […]
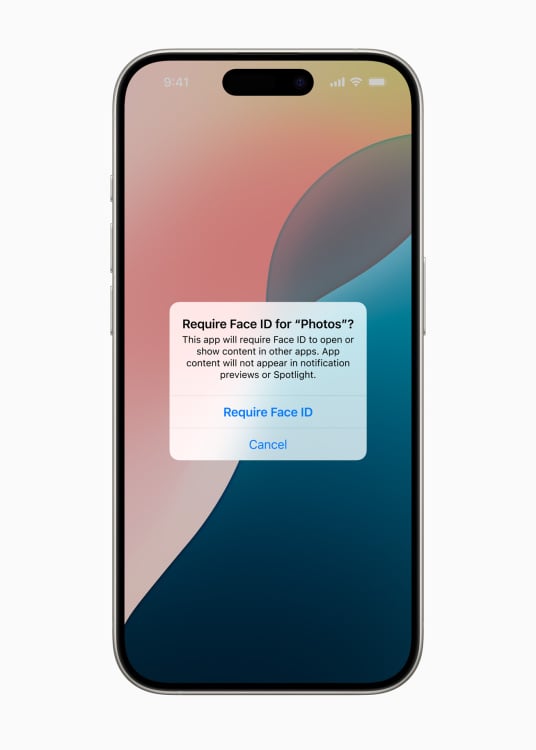
Among the iOS 18 features announced by Apple at WWDC 2024, the ability to lock and hide apps stood out.
Well, in a sense, it is opposite to stand out because it means users can block people from accessing certain apps or hide them completely. Locking and hiding apps are related features that require Face ID to open. This is a welcome update for privacy-conscious users or users who keep their app’s behavior secret for more devious purposes.
You will finally be able to program SMS messages on iOS 18
In fact, Google searches for “how to hide apps on iOS” increased by 1,250% according to a report from Slash Gear. reportand similar queries such as “How do I know if my husband is cheating” increased by 200% and “how to view apps on iPhone” increased by 80% within hours of the WWDC announcement.
Whatever your reason for hiding and locking your apps, here’s how to do it. Note: iOS 18 is currently in developer beta, which can be downloaded by anyone. But be aware that all beta versions can be buggy, so be sure to back up your data. If you need a quick primer on how to install iOS 18 Developer Beta, head over to this guide.
how to lock your apps
On the Home screen, long-press the app you want to lock, just as you would to rearrange or edit apps. In the list of options, there is a new option at the bottom that says “Require Face ID.” Tap this option. Next, a window appears asking if you want to require Face ID or hide the app and require Face ID. Tap “Require Face ID” to confirm your choice.
You can now lock your Photos app and ask Face ID to open it.
Credit: Apple
Your app is now locked from anyone else. You’ll notice this because the next time you open the app, Face ID does a quick scan to confirm your identity before granting access to the app.
Crushable speed of light
how to hide your apps
Just like you would to lock an app, long-press the app you want to hide and look for the “Require Face ID” option. Instead of tapping “Require Face ID,” tap “Hide and Require Face ID.” You will receive a notice that the app will no longer be visible on your home screen. Tap “Hide app” to confirm.
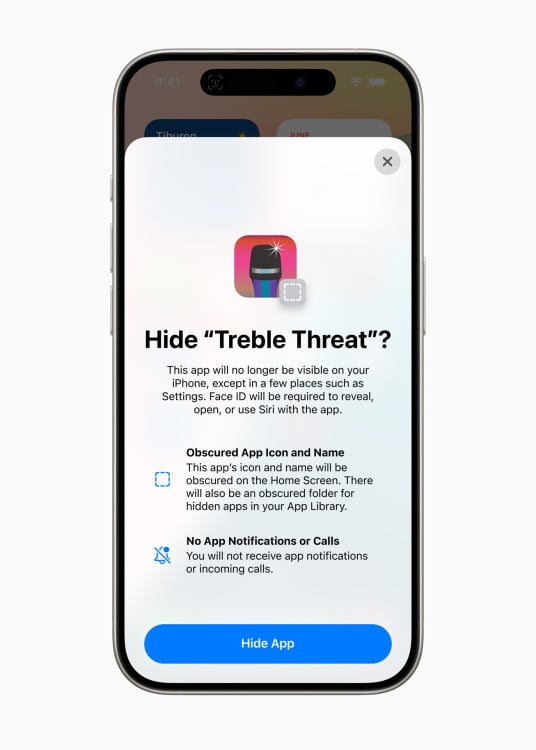
The option to hide apps is currently not available for all apps, namely the Photos app.
Credit: Apple
There you go, the app magically disappears from your home screen. But it’s not entirely invisible. The hidden application is always accessible in a “Hidden Applications” folder. This is at the bottom of the “Applications” page.
In case you’re wondering, all iPhones with the iOS 18 update have the Hidden Apps folder. So even if you haven’t hidden any apps, the folder still exists. This should hide any lingering questions about whether or not you have hidden apps. To open the Hidden Apps folder and access these apps, Face ID is required.
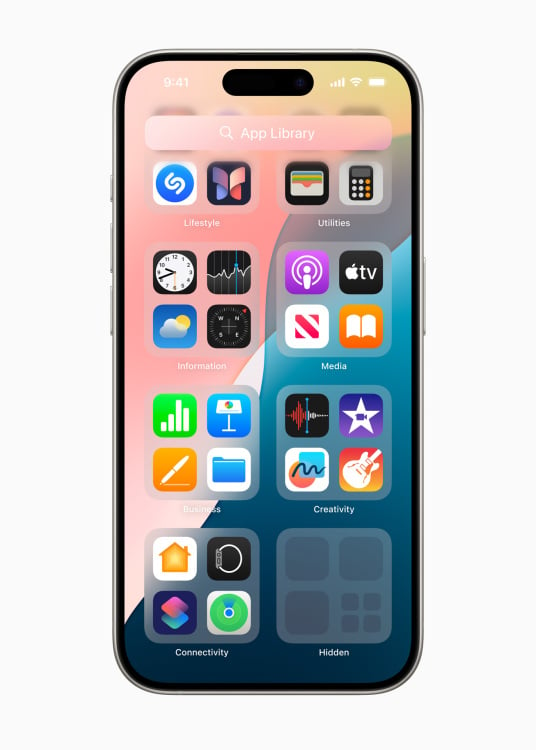
All iOS 18 users have the Hidden App Library, so fear not!
Credit: Apple
We noticed that some apps cannot be hidden. So when you long press on an app, you may not have the option to hide it. So far, we’ve found this to be the case for built-in apps like Calculator, Maps, Clock, Stocks, and, most notably, Photos.
So if you’re trying to hide some, uh, explicit photos, you’ll have to pick and hide them the old-fashioned way. It’s unclear if this is a permanent choice or if it will come later with a new version of iOS 18. That said, you can hide most third-party apps like Spotify, Venmo, and Apps mobile banking.
how to unlock or view your apps
To unlock an app, simply long press again and tap “Don’t require Face ID” in the app shortcuts.
To view an app, swipe to the App Library and scroll to the Hidden Apps folder. This requires opening Face ID. Once your identity is verified, your hidden apps will be displayed. Long-press the app you want to view and tap “Don’t require Face ID.”
Unfortunately, the app you just hidden doesn’t automatically reappear on the Home screen, so you’ll have to add it back manually. It’s unclear if this is a bug or if unhidden apps will automatically reappear in a future update.














