Valorant TPM 2.0 Hatası Nasıl Düzeltilir; Windows 11 (Temmuz 2022)
Valorant, Windows 11 için minimum sistem gereksinimlerini karşılamayan sistemlerde çalışmayacaktır. Windows 11 için en son sistem gereksinimleri TPM 2.0, Güvenli Önyükleme Etkin ve Yeni Nesil CPU'dur. Bu makalede Valorant Windows 11 TPM 2.0 BIOS Hatası için bir çözüm listesi hazırladık.
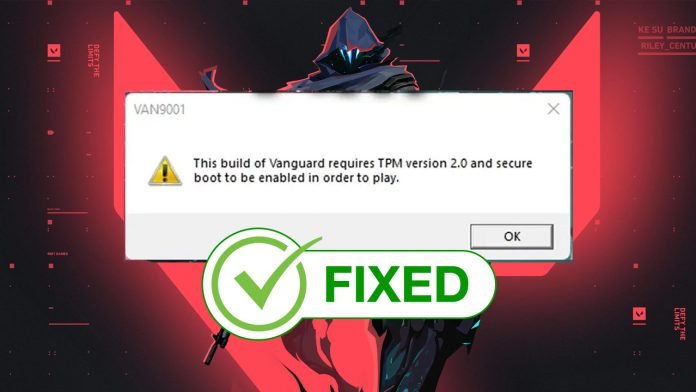
Bu düzenlemelere uymak için Riot Games oyunlarına ekstra limitler eklemiştir. En son Windows 11 raporuna göre, Valorant'ı çalıştırmak için TPM 2.0 gereklidir. İnternette dolaşırken bu sorunu yaşayan insanlardan çok sayıda ekran görüntüsü var.
Windows 11 TPM 2.0 BIOS Hatası
Valorant oyuncularının Windows 11 TPM 2.0 BIOS Hatasını düzeltmesine yardımcı olmak için derlediğimiz liste burada. İyi şanlar!
DÜZELTME #1
GÜVENLİ ÖNYÜKLEME
| ADIM 1 | İlk önce, bios anahtarı kurulumunu bulun. |
| ADIM 2 |
|
| ADIM 3 |
|
| ADIM 4 |
|
| ADIM 5 |
|
| ADIM 6 | Değişiklikleri kaydedin ve yeniden başlatın. |
TPM 2.0'ı düzeltin
Güvenli önyüklemeyi etkinleştirdikten sonra TPM'yi etkinleştirebileceksiniz. Bazı sistemlerde TPP, Sistem Güvenliği veya TPM olarak adlandırılır. TPM'yi etkinleştirmek için aşağıdaki prosedürleri dikkatlice izleyin. Navigasyonun Anakarta bağlı olarak değişebileceğini unutmayın.
| ADIM 1 | TPP/ Sistem Güvenliği/ TPM'yi arayın. |
| ADIM 2 | Basitçe etkinleştirin. |
| ADIM 3 | Değişiklikleri kaydedin. |
| ADIM 4 | Sisteminizi yeniden başlatın. |
Güvenli Önyüklemeyi ve TPM 2.0'ı Etkinleştirin
| ADIM 1 | Windows Tuşuna basın ve Sistem Bilgileri yazın. |
| ADIM 2 | Güvenli Önyükleme Durumu'nu bulun. |
| ADIM 3 | Etkinleştirilmişse Güvenli Önyükleme açıktır. |
| ADIM 4 | Windows Tuşuna basın ve tpm.msc yazın. |
| ADIM 5 | TPM Üretim Bilgileri'nde Spesifikasyon Sürümü'nü kontrol edin. |
| ADIM 6 | 2.0 ise, o zaman her şey iyi çalışıyor. |
TPM 2.0 DÜZELTME #2
1.Komut dosyasının Windows 11 TPM 2.0 BIOS Hatasını düzeltmek için gerekli bölümü aşağıda listelenmiştir. Aşağıdaki listeden tüm kodu kopyalayın. https://notes.io/qyBiS bu linke girip çıkan kodu kopyalayın.
2. Kodu bir not defterine yapıştırın ve kopyaladıktan sonra kaydedin.
3. Dosyayı “disable-tpm-check.cmd” olarak yeniden adlandırın ve başlatmak için çift tıklayın.
4. Bir açılır pencere görüntülenecektir. "Evet"i seçin.
5. Bir Windows ekranında “Dinamik Güncellemede [Yüklü] TPM Kontrolünü Atla” görünecektir.
***Bu betiği yalnızca bir kez çalıştırmanız gerektiğini unutmayın; Aksi takdirde, TPM kontrolünüz yeniden etkinleştirilecektir.
DÜZELTME #3
| AŞAMA 1 | Windows Tuşu + R'ye basın. |
| AŞAMA 2 | regedit yazın, ENTER tuşuna basın. |
| AŞAMA 3 | Bu yola gidin, “HKEY_LOCAL_MACHINE\SYSTEM\Setup\MoSetup.” |
| AŞAMA 4 | MoSetup Klasörü-> Yeni -> DWORD(32-bit) değerine sağ tıklayın. |
| AŞAMA 5 | Dosyayı “AllowUpgradesWithUnsupportedTPMOrCPU” olarak adlandırın. |
| AŞAMA 6 | Değerini 1 olarak ayarlayın. |
Yukarıdaki adımlardan hiçbiri işe yaramazsa Windows 10'a geçmeniz yardımcı olacaktır.
Valorant ile ilgili herhangi bir sorunuz varsa, aşağıdaki yorumlarda sormaktan çekinmeyin. Daha fazla içerik için, burada, Teknory'de bizimle kalın.













