Discord Ekranı Ses Paylaşımı Yok Hatası Nasıl Çözülür
Discord'da ekranınızı paylaşmaya çalıştıysanız ve cihazınızdaki sesin çalışmadığını fark ettiyseniz, sadece siz değilsiniz.
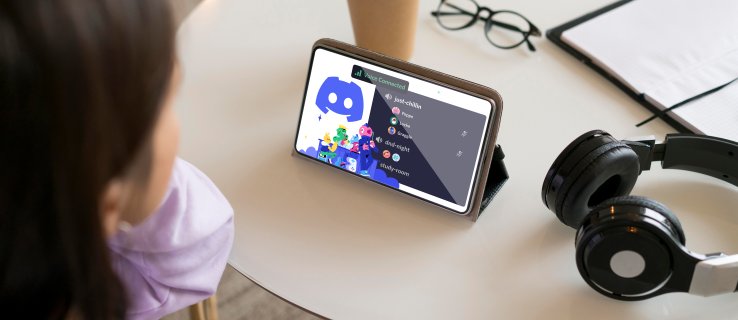
Birçok yayıncı ve oyuncu aynı sorunu ele aldı. Ekranınızı Discord'da paylaşırken cihazınızın sesinin çalışmamasının birçok olası nedeni olabilir.
Ancak iyi haber şu ki, bunu düzeltmenin birkaç hızlı yolu var.
Bu kılavuzda, bir Discord ekran paylaşımında ses olmaması sorunlarını gidermek için kullanabileceğiniz farklı yöntemler göstereceğiz. Bu düzeltmeyi çeşitli cihazlarda nasıl yapabileceğinizi de ele alacağız.
Discord Ekranı Paylaşıyor Ama Ses Yok – En İyi Sabit Bilgisayar
Discord'daki "Ekranı Sesle Paylaş" özelliği, akış deneyimini daha da keyifli hale getirdi. Ancak bazı yayıncılar bu özelliği kullanmaya çalıştıklarında ses olmadığını fark ettiler. Bunun olmasının birkaç nedeni olabilir.
Bir uygulama güncellemesini başlatmak kadar basit bir şey olsa da, arkasında yatan daha karmaşık sorunlar olabilir. Ses sürücülerinizle veya uygulamanın kendi içindeki ses ayarlarıyla ilgili sorunlar olabilir.
PC için Discord uygulamasını kullanıyorsanız, Discord sesinizi düzeltmek için aşağıdaki bölümleri okuyun.
Bilgisayarınızı Yeniden Başlatın ve Discord
Daha basit ama en etkili düzeltmelerden biri, bilgisayarınızın ve Discord'un yeniden başlatılmasıdır. Discord uygulamasını tamamen kapatıp yeniden açmanız gerekecek. İşte nasıl:
- Görev Yöneticisine erişmek için Control +Alt+Delete klavye kısayolunu kullanın .
- Discord uygulamasına tıklayın ve açılır pencerenin altındaki Görevi Sonlandır'a tıklayın.
Discord'u yeniden açın ve sesinizi deneyin. Hala çalışmıyorsa, sol alt köşedeki Windows simgesine tıklayarak ve Güç'ü ve ardından Yeniden Başlat'ı seçerek bilgisayarınızı yeniden başlatın .
Bilgisayarınız yeniden başlatıldıktan sonra Discord'un sesini tekrar deneyin.
Discord Ses Ayarlarını Sıfırla
Bilgisayarınızı ve Discord'u yeniden başlatmayı denediyseniz ve ses hala çalışmıyorsa, bir sonraki durağınız basit bir ses ayarı sıfırlaması olmalıdır. Yapmanız gerekenler:
- Bilgisayarınızda Discord uygulamasını açın ve sol alt köşedeki Ayarlar simgesine tıklayın.
- Ses ve Video'ya tıklayın .
- Menünün en altına gidin ve Ses Ayarlarını Sıfırla'yı tıklayın .
Discord'u yeniden başlatın ve sesi tekrar test etmeyi deneyin.
Eski Sese Geç
Discord, Standart, Eski ve Deneysel alt sistemler sunar. Varsayılan ses alt sistemi Standart'tır. Ancak sesiniz çalışmıyorsa, Legacy'yi denemeye değer. Yapmanız gerekenler:
- Discord'u açın ve sol alt köşedeki Ayarlar simgesine dokunun. Ardından, Ses ve Video'ya dokunun .
- Ses Alt Sistemi bölümüne (alta yakın) ilerleyin . Açılır menüye tıklayın.
- Menüde Eski'yi tıklayın .
Şimdi, sesli ekran paylaşımını deneyin.
Ses Giriş/Çıkış Ayarlarınızı Kontrol Edin
Belki de varsayılan ses giriş/çıkış ayarlarınız doğru cihazlara ayarlanmamıştır. Nasıl kontrol edileceği aşağıda açıklanmıştır:
- Discord'u açın ve sol alt köşedeki Ayarlar çarkına tıklayın. Ardından, Ses ve Video'ya tıklayın .
- Menünün üst kısmında, varsayılan Giriş/Çıkış cihazlarınızı (sırasıyla) kontrol edin.
Listelenenlere bağlı olarak ses cihazlarınızı değiştirmeniz gerekebilir.
Ses Sürücülerinizi Güncelleyin
Son durak PC'nizin ayarlarıdır. Ses sürücülerinizi güncellemeniz gerekebilir. Yapmanız gerekenler:
- Aygıt Yöneticisi yazmak için bilgisayarınızın altındaki arama çubuğunu kullanın . Ardından, Denetim Masası'nı Aygıt Yöneticisi bölümüne açın.
- Ses girişleri ve çıkışlarının solundaki oka tıklayın . Ardından, ses cihazını çift tıklayın.
- Görüntülenen yeni pencerede Sürücüleri Güncelle'yi tıklayın .
Varsa güncellemeyi tamamlamak için istemleri izleyin. Ardından Discord'da sesli ekran paylaşımını deneyin.
Discord Ekranı Paylaşılıyor Ama Ses Yok – Mac için En İyi Düzeltmeler
Discord'u bir Mac'te kullanıyorsanız, deneyebileceğiniz birkaç hızlı düzeltme aşağıda verilmiştir:
Bilgisayarı yeniden başlatın
Cihazınızı yeniden başlatmanız hiçbir şeyi düzeltmeyecek gibi görünse de, bu aslında çoğu uygulama hatası için oldukça etkili bir yöntemdir. Mac'inizi tekrar açtığınızda sistem yeniden başlatılır ve uygulama düzgün şekilde yüklenip daha hızlı çalışabilir. Discord'un ses sorunlarına neden olan arka planda çalışan başka programlar olabilir.
Discord'u yeniden başlatmayı da deneyebilirsiniz. Ayrıca klavyenizde CMD + R tuşlarına aynı anda basarak uygulamayı yenileyin . Bu, basit uygulama hatalarını çözebilir, ancak ses olmaması sorununu çözmesi garanti edilmez.
Discord'da Ses Ayarlarını Sıfırla
Mac'inizi yeniden başlattıysanız ve ses özelliği hala çalışmıyorsa, bir sonraki adım Discord'a gidip ses ayarlarını sıfırlamaktır. Yapman gereken bu:
- Mac'inizde Discord'u açın.
- Ekranınızın sol alt köşesindeki Ayarlar simgesini seçin .
- Sol kenar çubuğundaki Ses ve video'ya ilerleyin .
- Sayfanın altındaki Ses ayarlarını sıfırla seçeneğine tıklayın.
- Açılan pencerede Tamam'ı seçin .
Bunu yapmak, tüm yerel sessizleri ve yerel birimleri temizleyecektir. Ses ve Video ayarlarındayken Giriş Moduna geri gidin. Bas Konuş seçeneğinin değil, Ses Etkinliği kutusunun işaretli olduğundan emin olun .
Mac'inizdeki Ses Ayarlarını Kontrol Edin
Mac'inizde ses ayarlarınızın doğru yapılandırıldığından emin olmak için aşağıdaki adımları izleyin:
- Ekranınızın sol üst köşesindeki Elma simgesini seçin .
- Sistem Tercihleri'ne ilerleyin .
- Ses sekmesine tıklayın .
- Ardından, Çıktı'ya gidin .
- Menüden ses çıkışı için doğru cihazı seçin.
- Pencerenin sağ alt köşesindeki Sessiz kutusunun işaretli olmadığından emin olun .
Tam Ekran Kullanmayın
Bazı durumlarda, ekran paylaştığınız oyun veya uygulama tam ekran modundayken ses yok sorunu görünüyor. Tam ekran nedeniyle, ses Discord'da düzgün bir şekilde iletilmiyor. Bu sorunun çözümü basittir: Discord'da bir uygulamayı veya oyunu ekran paylaşırken simge durumuna küçültülmüş pencereyi kullanın.
Küçültülmüş pencerenin boyutunu ayarlama seçeneğiniz olduğundan, onu mümkün olduğunca tam ekrana yakın hale getirebilirsiniz.
Discord Ekranı Paylaşıyor Ama Ses Yok – iPhone için En İyi Düzeltmeler
Discord'da belirli bir oyunu veya uygulamayı ekrandan paylaşmaya çalıştığınızda iPhone'unuzun sesi çalışmıyorsa, deneyebileceğiniz birkaç şey şunlardır:
iPhone'unuzun Sisteminin Güncellenmesi Gerekip Gerekmediğini Kontrol Edin
İşletim sisteminiz güncel değilse, bu Discord'da ses olmaması sorununa neden olabilir. iPhone'unuzun bir sistem güncellemesine ihtiyacı olup olmadığını kontrol etmek kolaydır. Bunu nasıl yapacağınız aşağıda açıklanmıştır:
- Ana ekranınızda Ayarlar'a gidin .
- Menüde Genel'e ilerleyin .
- Yazılım Güncelleme sekmesine dokunun .
- İşletim sisteminin yeni bir sürümü varsa, İndir ve Yükle üzerine dokunun .
İşletim sisteminizin güncellenmesi birkaç dakika sürebilir. Bu noktada Otomatik Güncelleme özelliğini de açabilirsiniz .
iPhone'unuzun Discord ile Uyumlu olup olmadığını Kontrol Edin
Deneyebileceğiniz başka bir şey de iPhone'unuzun işletim sisteminin Discord ile uyumlu olduğundan emin olmaktır. iOS 10.0 veya üzeri bir sürüme sahipseniz, uygulama sisteminizle uyumludur. Apple modelleri açısından, iOS 10.0, iPhone 5 ila 7, iPad ve iPad Touch cihazları için kullanılabilir.
Telefonunuzun Verilerine Geçin
Sesiniz çalışmıyorsa, Wi-Fi'nizden telefonunuzun verilerine veya tam tersine geçmeyi deneyin. Ancak bu, yalnızca zayıf bir internet bağlantısının neden olduğu ses olmaması sorununu çözebilir. Ekranınızın alt kısmındaki menüyü kaydırarak, Wi-Fi simgesine ve ardından yanındaki Veri simgesine dokunarak geçiş yapabilirsiniz.
Discord Uygulamanızın Güncellendiğinden Emin Olun
Ayrıca iPhone'unuzdaki Discord uygulamasını güncellemeniz gerekip gerekmediğini de kontrol edebilirsiniz. Uygulamayı manuel olarak şu şekilde güncelleyebilirsiniz:
- Ana sayfanızda App Store'u ziyaret edin.
- Ekranınızın sağ üst köşesindeki profil resminize dokunun.
- Listede Discord'u bulana kadar aşağı inin .
- Sağdaki Güncelle düğmesine dokunun .
Discord Ekranı Paylaşıyor Ama Ses Yok – Android için En İyi Düzeltmeler
Android'inizde ekran paylaşımı için Discord'u kullanırken ses çıkmaması sorununu çözmek için aşağıdakilerden birini deneyin:
Android İşletim Sisteminizin Güncellenmesi Gerekip Gerekmediğini Kontrol Edin
Android sisteminizin güncellenmesi gerekip gerekmediğini kontrol etmek için aşağıdaki adımları izleyin:
- Ana ekranınızda Ayarlar'a gidin .
- Ardından, Sistem sekmesine gidin .
- Gelişmiş seçeneğine devam edin .
- Ardından, Sistem Güncellemesi üzerine dokunun .
Android'in yeni bir sürümü mevcutsa, indirin ve telefonunuza yükleyin.
Androidinizin Discord ile Uyumlu olup olmadığını Kontrol Edin
Android söz konusu olduğunda, Discord'u kullanmak için Amazon 5 OS ve üzeri bir sürüme sahip olmanız gerekir. Daha eski bir sürümünüz varsa, yine de Discord'u indirebilirsiniz, ancak tüm özellikleri kullanılamayacak. Ayrıca Discord'un Google Play Hizmetlerini kullanan diğer cihazlarla uyumlu olduğunu unutmayın. Bu nedenle, Kindle Fire gibi varsayılan olarak Google Play Hizmetlerini kullanmayan cihazlar Discord ile uyumlu değildir.
Discord Uygulamanızın Güncellendiğinden Emin Olun
Android'inizde Discord'u manuel olarak güncellemeniz gerekip gerekmediğini kontrol etmek için aşağıdaki adımları izleyin:
- Başlamak için Android'inizde Google Play Store'u açın.
- Ekranınızın sağ üst köşesindeki profil resminize dokunun.
- Ardından, Uygulamaları ve cihazı yönet 'e gidin .
- Listede Discord'u bulun ; bir güncelleme varsa Güncelle düğmesine dokunun.
Discord'u güncellemek için internet bağlantısına ihtiyacınız olduğunu unutmayın.
Discord Ekranı Paylaşılıyor Ama Ses Yok – Chrome Masaüstü için En İyi Düzeltmeler
Discord'un web uygulamasını kullanıyorsanız ve bir oyunu ekrandan paylaşmaya çalıştığınızda sesle ilgili sorun yaşıyorsanız, yapabileceğiniz birkaç şey vardır. Daha karmaşık bir şey yapmadan önce sabit bir internet bağlantınız olduğundan emin olun. Ayrıca sayfayı birkaç kez yenileyebilirsiniz. İşte başka neler yapabilirsiniz:
Tarayıcı Sürümünün Discord ile Uyumlu Olduğundan Emin Olun
Discord ile uyumlu tarayıcılar ve tarayıcı sürümleri şunları içerir:
- Google Chrome
- Firefox 80+
- Opera, Microsoft Edge 17+ (Windows ve macOS'ta Chromium Edge 79+ dahil)
- Safari 11+ (macOS 10.13 High Sierra ve sonraki sürümlerde mevcuttur)
Bu tarayıcılardan birini kullanıyorsanız ve sesiniz hala çalışmıyorsa, başka bir tarayıcıya geçmeyi deneyin.
Discord'un Tarayıcınızın Sesini Kullanma İznine Sahip Olduğundan Emin Olun
Discord'a mikrofonunuzu tarayıcınızla kullanma izni vermediyseniz sesiniz çalışmayabilir. Discord'u bir tarayıcıda ilk kullandığınızda, o web sitesinin bilgisayarınızın mikrofonunu ve kamerasını kullanmasına izin vermeniz istenir.
Yanlışlıkla Discord'un mikrofonunuzu kullanma iznini reddettiyseniz, tarayıcınızın ayarlarını değiştirmeniz gerekir. Google Chrome'da bunu nasıl yapacağınız aşağıda açıklanmıştır:
- Google Chrome'u açın.
- Ekranınızın sağ üst köşesindeki üç noktaya tıklayın.
- Açılır menüden Ayarlar'ı seçin.
- Yeni pencerede Gizlilik ve güvenlik bölümüne ilerleyin .
- Site Ayarları'na ve ardından Mikrofon'a gidin .
- Web siteleri listesinde Discord'u bulun ve Engelle'den İzin Ver'e değiştirin .
Cihazınızın Sesini Discord'da Geri Yükleyin
Discord'daki ses olmaması sorunu çok sinir bozucu olabilir. Ses olmadan bir video oyununu yayınlamak için Discord kullanıyorsanız, bu o kadar eğlenceli olmayacak. Neyse ki Discord'da ses olmaması sorununu çözmek için deneyebileceğiniz çeşitli şeyler var. Her şey düzeldiğinde, izleyicilerinizin sizi duyabildiğini bilerek akışınıza geri dönebilirsiniz.
Bir şeyleri paylaşmak için Discord'u kullandığınızda ses ile ilgili hiç sorun yaşadınız mı? Bu sorunla nasıl başa çıktınız? Aşağıdaki yorumlar bölümünde bize bildirin.













