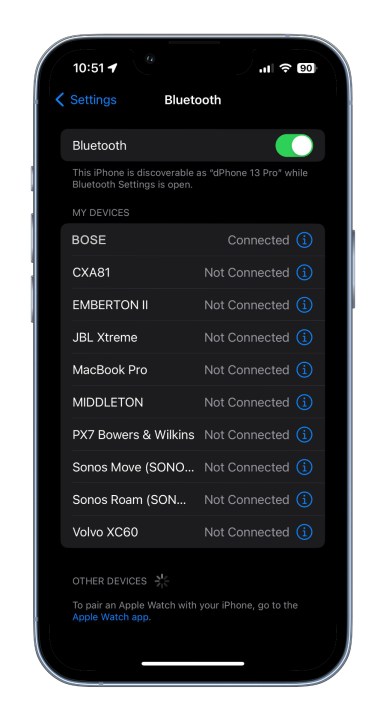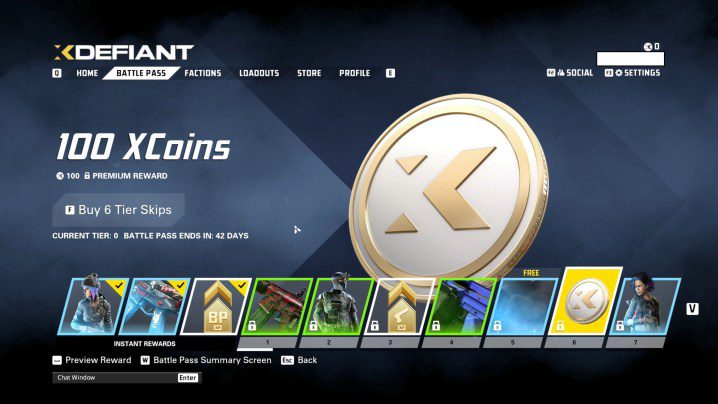Bose kulaklıkları iPhone’a nasıl bağlanır
Bose, dünyanın önde gelen ses markalarından biridir ve diğer şeylerin yanı sıra, mükemmel ses veren ve şirketin öncü gürültü engelleme teknolojisine sahip, denenmiş ve test edilmiş QuietComfort serisi de dahil olmak üzere gezegendeki en iyi kulaklıklardan bazılarının üreticisidir. Yakın zamanda bir çift Bose kulaklık veya kulakiçi kulaklık aldıysanız (yakın zamanda en son eklenenler olan QuietComfort […]

Bose, dünyanın önde gelen ses markalarından biridir ve diğer şeylerin yanı sıra, mükemmel ses veren ve şirketin öncü gürültü engelleme teknolojisine sahip, denenmiş ve test edilmiş QuietComfort serisi de dahil olmak üzere gezegendeki en iyi kulaklıklardan bazılarının üreticisidir.
Yakın zamanda bir çift Bose kulaklık veya kulakiçi kulaklık aldıysanız (yakın zamanda en son eklenenler olan QuietComfort Ultra kulaklıkları inceledik) veya bunları kullanmaya yeni başlıyorsanız, burada olma ihtimaliniz yüksektir. onları bir iPhone’a nasıl bağlayacaklarına dair adım adım bir taslak arıyorum. Bu nedenle, ister kablosuz ister kablolu Bose kutularını veya kulak içi kulaklıkları kullanıyor olun, Bose kulaklığınızı eşleştirmenin birkaç farklı yolunu size öğretmek için bu yararlı kılavuzu bir araya getirdik. Hadi başlayalım.
Bose
iPhone Bluetooth ayarlarını kullanma
Bose kulaklığınızı iPhone’unuza bağlamak için herhangi bir ek araç indirmeye hazır değilseniz (bu yöntemi biraz sonra ele alacağız), iOS’un yerleşik yazılımını kullanarak Bose cihazınızı iPhone’unuzla veya diğer iOS cihazınızla kolayca eşleştirebilirsiniz. -Bluetooth ayarlarında.
Başlamadan önce yapmanız gerekenler Bose kulaklığınızı eşleştirme moduna geçirin. Her Bose kulaklık türü için bunu nasıl yapacağınız aşağıda açıklanmıştır: * Kulak üstü modeli: Sağ kulaklıktaki düğmeyi kırmızıdan yeşile çevirmeniz veya “eşleştirmeye hazır” duyurusunu duyana kadar güç düğmesini basılı tutmanız gerekir. * Bose kulaklıkları: Şarj kutusunu ilk açtığınızda tomurcuklar otomatik olarak eşleştirme moduna girmelidir. Eşleştirme moduna manuel olarak erişmeniz gerekiyorsa süreç, sahip olduğunuz kulaklık modeline göre farklılık gösterecektir (bununla ilgili daha fazla bilgi aşağıdadır). * Bose QuietComfort ve Spor ürünleri: Ön taraftaki Bluetooth göstergesi yanıp sönmeye başlayana kadar şarj kutusunun ön tarafındaki düğmeyi basılı tutun. Sports Open ve Soundsport modellerinde, A) “bağlanmaya hazır” duyurusunu duyana veya B) sağ kulaklığın ışık ışınları sabit mavi renkte yanana kadar sağ kulaklıktaki düğmeyi basılı tutun.
Eşleştirme moduna girdiğinizde başlamaya hazırsınız:
Aşama 1: Başlat Ayarlar iPhone’unuzdaki uygulamayı seçin ve Bluetooth seçenekler listesinden.
Adım 2: Bose ürününüz aşağıda listelenmelidir: Diğer cihazlar. Bağlanmak istediğiniz modele dokunduğunuzda model, cihazınıza eklenecektir. Benim cihazlarım panel.
Aşama 3: Eğer kelimeyi görürsen Bağlı Bose cihazınızın adının yanında eşleştirme işlemi başarılı olmuştur.
Bose Music uygulamasını kullanma
Bose Music uygulaması şirketin en yeni uygulamasıdır iOS Ve Android Bose kulaklıklarını, kulakiçi kulaklıklarını ve hoparlörlerini bağlamanıza, kontrol etmenize ve özelleştirmenize olanak tanıyan uygulama. Ayrıca Bose kulaklığınızı iPhone’unuzla eşleştirmenin en iyi yollarından biridir ve hatta Bose ürününüzün hatasız olduğundan emin olmak için cihaz yazılımı güncellemelerini indirmenize olanak tanır.
Bose’un şu anda iki farklı uygulama sunduğunu unutmayın: Bose Music ve Bose Connect. Daha eski bir Bose ses ürünü kullanıyorsanız bunun yerine Bose Connect uygulamasını indirmeniz gerekebilir (bu konuyu aşağıda ele alıyoruz). Şu anda Bose Music uygulaması aşağıdaki Bose kulaklıklarını desteklemektedir:
- Gürültü Önleyici Kulaklık 700 ve 700 UC
- QuietComfort 45 Kulaklık
- Sessiz Konforlu Kulaklıklar
- Sessiz Konforlu Kulaklıklar II
- QuietComfort Ultra Kulaklıklar
- QuietComfort Ultra Kulaklıklar
- Spor Kulaklıkları
- Spor Açık Kulaklıklar
Bose cihazınızı iPhone’unuzla eşleştirmek için Bose Music uygulamasını nasıl kullanacağınız aşağıda açıklanmıştır.
Aşama 1: Bose kulaklığınızı (veya kulaklıklarınızı) açın ve eşleştirme modunda olduğundan emin olun.
Adım 2: Bose Music uygulamasını başlatın ve Yeni Ürün Kur İlk ekranın alt kısmında.
Aşama 3: Seçme Kulaklıklar ve Çerçeveler.
Adım 4: Uygulama daha sonra Bose kulaklığınızı arayacaktır. Cihazı bulduktan sonra onu seçin ve eşleştirmeye başlayacaktır. Kurulum sihirbazının geri kalanını tamamladıktan sonra eşleştirmenin başarılı olduğundan emin olmak için devam edin ve biraz müzik çalın.
Simon Cohen / Dijital Trendler 
Bose Connect uygulamasını kullanma
Bose Connect uygulaması Bose Bluetooth kulaklıklarınız veya kulakiçi kulaklıklarınız için Bose cihazınızın birçok farklı yönünü kontrol etmenize ve özelleştirmenize olanak tanıyan sezgisel (biraz daha eski olsa da) yardımcı bir uygulamadır. Ayrıca Bose ürününüzü iPhone’unuza bağlamanın kolay ve rahat bir yoludur. Şu anda Bose Connect uygulaması aşağıdaki Bose kulaklıklarını desteklemektedir:
- SessizKonfor 35
- Sessiz Konfor 35 II
- QuietComfort 35 II oyun Kulaklığı
- Sessiz Kontrol 30
- SoundLink Kulak Çevresi II
- SoundSport Ücretsiz
- SoundSport Nabız
- Ses Sporu
Bose kulaklığınızı iPhone’unuzla eşleştirmek için Bose Connect uygulamasını nasıl kullanacağınız aşağıda açıklanmıştır.
Aşama 1: Bose kulaklığınızı açın ve eşleştirme modunda olduğundan emin olun.
Adım 2: iPhone’unuzda Bluetooth’un etkin olduğundan emin olun.
Aşama 3: Bose Connect uygulamasını indirin ve başlatın.
Adım 4: Bose Connect uygulaması, uyumlu Bose donanımı için ortamı otomatik olarak tarayacaktır. Uygulama kulaklığınızı keşfettikten sonra aşağıyı gösteren üç oktan oluşan bir simge görmelisiniz (bu simgeye Bağlanmak için Sürükleyin) kulaklık görselinin altında görünür.
Adım 5: Eşleştirmeyi başlatmak için okları aşağı doğru sürükleyin.
Adım 6: Eşleştirme tamamlandığında, bir Oynamaya hazır düğmesi ekranın alt kısmında görünür. Bu seçeneği seçtikten sonra Bose ürününüz ve iPhone eşleştirilecektir. Devam edin ve sesinizi test etmek için biraz müzik veya podcast çalın.
Christine Romero-Chan / Dijital Trendler 
Kendi kulaklık jakınızı yapın
Ama bekleyin, yeni bir gelişme var. Bu yılın en yeni ve en harika iPhone 15’inden itibaren Apple, sonunda çok daha evrensel bir USB-C konektörü için Lightning konektörünü gasp etti. Neyse ki, aynı zamanda bir USB-C’den 3,5 mm’ye adaptör bunun için de.
Editörlerin Önerileri