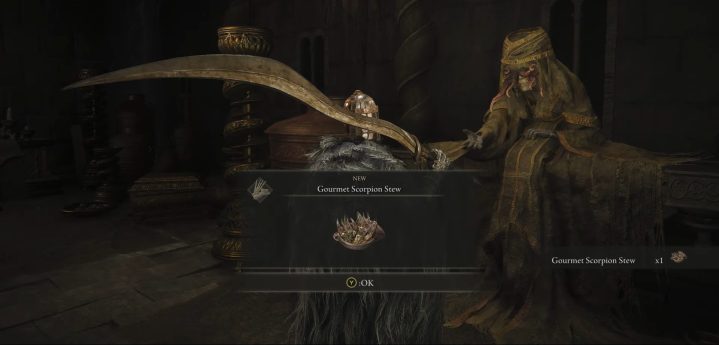How to factory reset a Google Nest Cam (indoor or outdoor)
One of the most popular security cameras of 2024 is the Google Nest Cam. With a sleek design, reasonable price, and support for both indoor and outdoor use, it’s a versatile camera that works well no matter where it’s installed. However, as with any electronic device, things don’t always work as expected. When this happens, […]

One of the most popular security cameras of 2024 is the Google Nest Cam. With a sleek design, reasonable price, and support for both indoor and outdoor use, it’s a versatile camera that works well no matter where it’s installed. However, as with any electronic device, things don’t always work as expected. When this happens, it may be time to perform a factory reset.
Performing a factory reset on the Nest Cam erases all of your stored settings and data, returning the device to its factory default settings. This is a great way to remove a pesky problem, but it’s also useful when you’re preparing to sell the camera, as it ensures that none of your personal data remains on the device.
Here’s everything you need to know about factory resetting a Google Nest Cam (indoor or outdoor), plus the steps to remotely restart a camera and bring a camera back online.
John Velasco / Digital Trends
Why isn’t my Nest camera connecting to Wi-Fi?
Google Nest cameras are some of the most secure camera options on the market. Why might you need to reset your camera? First, the Wi-Fi connection may be spotty or not send information to and from the Google Nest Cam properly. Or, if you’ve changed your router, renamed it, or changed settings, this may also cause connectivity issues with the Nest Cam. A power outage could also have disrupted the Wi-Fi connection to the Nest Cam, and the same goes if you’re using it outside and temperatures have dropped to double-digit levels; the camera can literally freeze, then try to come back online when it warms up.
There may be other reasons why you also need a reset, such as if you sell the Nest Cam or give it to someone, and you don’t want to leave your connection settings on the camera, both for your own benefit and for convenience. configuration for the new owner.
A Google Nest Cam is generally very reliable and it’s rare that you’ll need to reconnect or reset it, but if the need arises, here’s how to do it.
how to get a Nest Cam back online
The first step in the troubleshooting process is to determine whether you need a reconnection or a complete reset. The process will be a little different depending on whether you have a wired Google Nest indoor camera, the Google Nest Cam indoor and outdoor battery, or a video doorbell.
With the wired camera version, reconnecting would involve a simple power cycle of the Nest Cam so you can reestablish the connection to your Wi-Fi network and the device will appear in Google Home. In most cases, this reconnection will resolve the issue. Reconnecting the Google Nest Cam begins with this first troubleshooting step that every IT professional loves: “Have you tried turning it off and then on again?”
This is precisely where you should start: remove the plug from your power socket, slowly count to ten (this ensures that all the energy will be drained by the internal capacitors which might still be charged). Once you reach ten, you can plug the wired Nest Cam back in. The Nest Cam will begin its startup processes and reconnect to your network. Most of the time, this will resolve any issues you may have.
If not, your problem might be a little more complex. If you have made sure that your Wi-Fi connection is working properly and is not the cause of the problem, and you have tried reconnecting and plugging the device back in, it may be time to try a factory reset.
Step 1: Remove the plug from your power outlet.
2nd step: Slowly count to 10 (this ensures that all energy is drained from any internal capacitors that might still be charged).
Step 3: Once you reach 10, you can plug the wired Nest Cam back in. The Nest Cam will begin its startup processes and reconnect to your network.
Step 4: Most of the time, this will resolve any issues you may have. If not, your problem might be a little more complex. If you have verified that your Wi-Fi connection is working properly and that is not the cause of the problem, and you have tried reconnecting and plugging the device back in, it may be time to try a reset. ‘factory.
Factory reset a Google Nest Cam
A reset is more serious; You delete any settings or connections you’ve made and reset the Nest Cam to factory settings.
It is important to know that your camera’s user-created settings will revert to default settings. This also means that your entire camera video history will be deleted permanently. So record any video before factory reset.
Step 1: Make sure your camera is plugged into an outlet and turned on.
2nd step: Press the reset button. This is located on the back of the camera.
Step 3: Continue to press and hold the button for a full five seconds.
Step 4: Eventually, the camera will begin its factory reset. Once the process is complete, the light will turn white.
How do I restart a Nest camera remotely?
If you need to reset your camera remotely, you can do so in the Google Home app:
Step 1: Tap the camera you want to reset.
2nd step: Faucet Settings.
Step 3: Faucet Remove the device.
Step 4: Faucet Confirm.
Resetting or reconnecting a Google Nest Cam is a fairly simple process and shouldn’t worry you too much. If the problem persists, you may want to report the problem to Google. But in most cases, you’ll be back up and running in no time.
Editors’ Recommendations