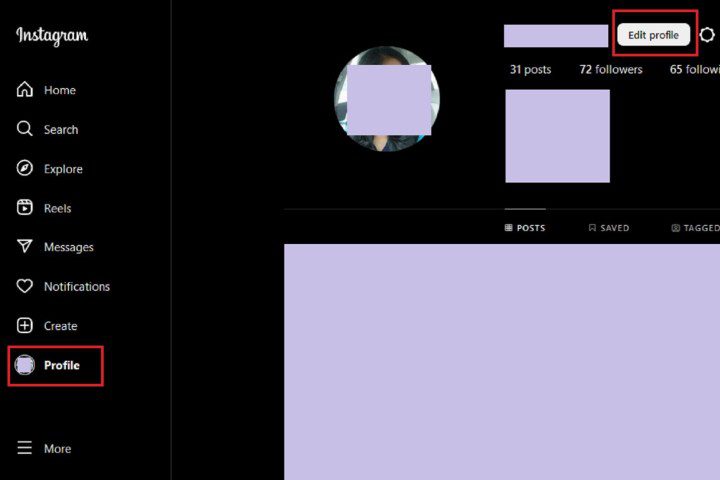How to Fix Red Light Error on Motherboard
A red light on your motherboard could be as simple and harmless as fancy RGB lighting, or it could mean that a crucial piece of hardware is failing. If you are having problems with your PC or find that it just won’t turn on, And you have a red LED light on the motherboard, it’s […]

A red light on your motherboard could be as simple and harmless as fancy RGB lighting, or it could mean that a crucial piece of hardware is failing. If you are having problems with your PC or find that it just won’t turn on, And you have a red LED light on the motherboard, it’s time to look at it.
But depending on your motherboard, a red light can mean all sorts of things. Let’s see if we can figure it out.
Asus
Consult the manual
Almost all manufacturers use a different layout and design for their motherboards, and different motherboards, even from the same manufacturer, may have different features, so it’s hard to tell what a red light might look like on your motherboard without know which model it is. Your motherboard may have indicators to help you, like in the image of an ASUS motherboard above, but otherwise you’ll need to consult the manual.
You should have received a physical copy with your PC or motherboard, but there will be a digital version on your manufacturer’s website, along with detailed information about the motherboard. Use the manual or online tools to find out what the red light on your motherboard means. Note its location and if it turns on and stays on, or if it flashes a pattern or code at you. Additionally, consider When the LED lights up. Is it on all the time, or only when you try to turn on the PC?
You may find a simple answer in the manual that will tell you exactly what is wrong (or ideally, that everything is fine and you have nothing to worry about). If it doesn’t say much about the red light, but you get a beep when the system boots, or if there are other lights or displays on the motherboard that give you a code during boot, compare Refer to the manual to see. if it helps, tell me what the problem is.

Anirudh Gadgil/Unsplash
Reset CMOS
Before you start looking for more complex fixes for this motherboard red light problem, it is always worth resetting the CMOS as it is not uncommon for BIOS changes or new hardware installations to cause problems stability issues that may prevent the system from booting and warning lights from displaying.
You can do this by pressing the BIOS reset button on your motherboard if you have one. You can also remove the power cable, remove the CMOS cell battery from the motherboard, and then hold down the power button for 30 seconds. Replace the battery and cables, then try again.
how to Fix Red Light CPU Errors
If you suspect that the red motherboard light is caused by a CPU error, there are several solutions you can try:
- Reinstall the CPU: Remove the CPU cooler and CPU, and then reinstall it. For more detailed instructions, follow our guide on how to build a PC.
- Make sure the CPU fan is spinning properly and the cooler is firmly attached. A loose or underperforming cooler could send a warning to the motherboard not to boot.
- Update the BIOS firmware: If you just installed a newer processor on an older motherboard, the motherboard may not support it. Again. Install an old processor that you know works, then update the BIOS before reinstalling the newer processor. If in doubt, also check your motherboard’s compatibility list to make sure the processor is officially supported.
- Test the CPU: If you can, test the CPU on another PC to make sure it is working properly.
Other things to check
- Unplug everything: A standard troubleshooting tip is to unplug everything you don’t need and see if that fixes the problem. Remove all but one RAM stick, all storage drives, any expansion cards you don’t need, and unplug all USB devices besides your keyboard and mouse.
- Reinstall the memory: If you think it might be the RAM, try removing both keys and putting them back in place. Try with just one stick. Try with the other stick.
- Check that everything is powered: have you plugged in the graphics card power cables? What about the CPU power cable at the top of the motherboard? Double-check that you have plugged everything in correctly. If in doubt, unplug them and plug them back in.
If you’ve tried all of the solutions above and your PC’s motherboard is still showing that red light, you may need to consider replacing the hardware. But before you do, try some of these quick tips.
Editors’ Recommendations