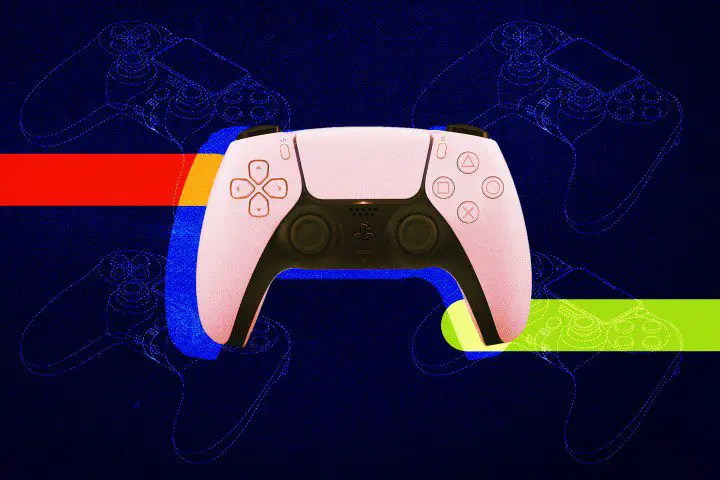How to Insert a Check Box in Word on Windows and Mac
Whether you’re writing a recipe or making a daily to-do list, Microsoft Word is a great tool for organizing all your ideas and information. Beyond its word processing capabilities, you can even create electronic checkboxes that you can check and uncheck. It’s really easy to do, and we’ve put together this step-by-step guide to teach […]
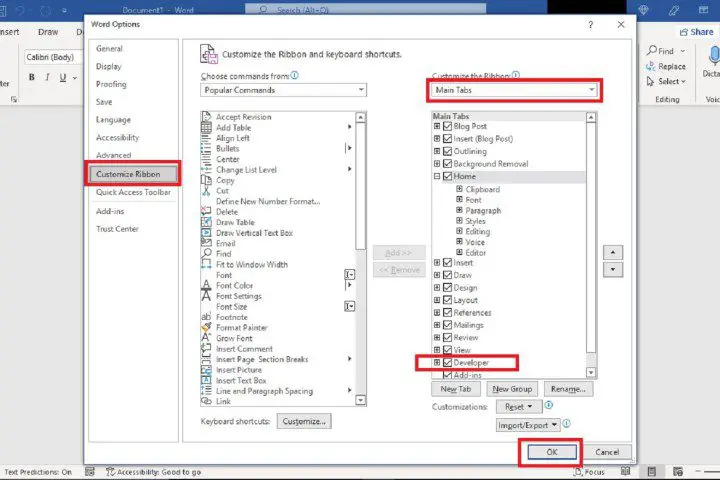
Whether you’re writing a recipe or making a daily to-do list, Microsoft Word is a great tool for organizing all your ideas and information. Beyond its word processing capabilities, you can even create electronic checkboxes that you can check and uncheck. It’s really easy to do, and we’ve put together this step-by-step guide to teach you how.
Show Developer tab to enable checkbox functionality (for Windows)
Before you can even add a checkbox to your list, you need to enable the checkbox functionality (and the tabbed menu it’s in). In this case, the checkbox functionality is in the Developer tab, which is a menu that is not displayed by default. You must first activate this menu. Here’s how:
Step 1: Select the Deposit in the upper left corner, then choose Possibilities in the lower left corner of the next screen. (You may need to select More before you can see Possibilities).
2nd step: Select Customize the ribbon.
Step 3: On the Word options screen, there are two columns. Look at the right column. Under the drop-down menu for this column, the one titled Main tabslook for the word Developer and check the box next to it. Then select ALL RIGHT.
screenshot / Digital Trends
Step 4: THE Developer The tab should now appear at the top of your screen in the main ribbon menu. You can select it to view its options and tools.
Show the Developer tab to enable checkbox functionality (for macOS)
If you’re working on Word on macOS, you’ll also need to start by enabling the Developer tab. However, the settings work a little differently. Here’s what you need to do:
Step 1: Open your Word document. Look at the very top of the document window, where you’ll see icons for save, print, cancel, and go to the Word home page. Select the Small menu arrow on the right.

screenshot / Digital Trends
2nd step: Select More orders in the drop-down menu.

screenshot / Digital Trends
Step 3: You should now be in the Ribbon and toolbar menu. Select Ribbon to reveal more options.
Step 4: On the right side of the menu, you will see the option Customize the ribbon. Scroll down until you reach Developer at the bottom, and select it to activate this tab.
Select To safeguard. Exit the menu and you will now see the Developer in your Word document.
how to Insert a Check Box in Word (for Windows)
Step 1: Write your list, then place your cursor at the start of the first line of your list. Make sure to leave a space between the first word of your first line and where you want to add the checkbox.
2nd step: Select the Developer in the ribbon menu.
Step 3: Within the Developer tab, look at the section titled Controls. In this section, look for a Box icon with a check mark inside. Select this icon. You have just inserted your first checkbox.
 how to insert a check box.” style=”aspect-ratio: 1.4994206257242″/>
how to insert a check box.” style=”aspect-ratio: 1.4994206257242″/> screenshot / Digital Trends
Step 4: For the rest of the lines in your checklist, check the first box you created and the space after it, then copy and paste that selection to the start of each of the other lines.
Step 5: Once you are ready to electronically verify an item on your new checklist, simply select the Check box to add an X to the box.
how to Insert a Check Box in Word (for macOS)
With the Developer tab enabled in your macOS version of Word, creating check boxes is very simple. Here’s what you need to do:
Step 1: Type your checklist, then place your cursor at the start of the first item on your checklist.
2nd step: Access the Developer tab in your Ribbon menu. Here, look for an option called Check box, with the icon of a checked box. Select it.

screenshot / Digital Trends
Step 3: You have now added a checkbox to the first item on your list! Repeat the action at the start of each item to add a checkbox to all.

screenshot / Digital Trends
Step 4: In the macOS version of Word, checking boxes works a little differently: you can’t just select them to check them. Instead, double-click the Check box to open the Possibilities menu.
Below Default valueselect Checked. Then select ALL RIGHT. Your box will now be checked.
how to create a print-only checklist (one that cannot be checked electronically)
If you want checkboxes for your list, but don’t need them to be clickable (electronically checked), you can simply create a bulleted list with checkbox-shaped bullets.
Note: This option is not necessary for macOS, because check boxes on the Mac version of Word are automatically print-only unless you navigate to the Possibilities menu, as described above.
Step 1: Type your list. Then select the entire list.
2nd step: Select the Home on the ribbon, if it is not already selected.
Step 3: Select the Down arrow icon next to Balls icon.
 how to insert check boxes for printing only.” style=”aspect-ratio: 1.4993773349938″/>
how to insert check boxes for printing only.” style=”aspect-ratio: 1.4993773349938″/> screenshot / Digital Trends
Step 4: Choose one Box symbol in the menu that appears. If you don’t see one, choose Define a new bullet from the menu instead.
Step 5: If you end up choosing Define a new bulletselect Symbol on the dialog box that appears.

screenshot / Digital Trends
Step 6: Choose a font from the drop-down menu titled Character font. Wingdings is a good font for checkboxes. Choose your preferred checkbox symbol, then select ALL RIGHT twice. Now you have a print-only checklist.
 series of makeshift checkboxes in the online Word application.” style=”aspect-ratio: 1.9224137931034″/>
series of makeshift checkboxes in the online Word application.” style=”aspect-ratio: 1.9224137931034″/> screenshot / Digital Trends
What about adding Word checklists in ChromeOS?
If you’re working on a Chromebook, we generally suggest using the online version of Word, a free web app that works well on ChromeOS and uses OneDrive as cloud storage, which is an ideal solution in many situations.
However, creating checklists is problematic. The online version of Word does not have the option to enable a Developer tab and there is no way to create checklists. There is an Android version of Word that you can find on Google Play, but it also doesn’t support developer options – and Microsoft dropped Chromebook support for its Android Word app in late 2021.
So where does this leave Chromebook users? If you want to print a checklist, you can always create one in the Word online app. Users can access Insert > Drawing > Shapes and select a Square. Create a small square in front of your checklist item (choose any color you want), then copy and paste it in front of each item as shown above. This is a difficult workaround, but you will get a printable checklist.
What is the Developer tab?
The Windows and macOS desktop versions of Word have Developer tabs built into the user interface. We can think of the Developer tab as a dashboard of settings and customizations. Although you have plenty of settings to choose from without the Developer tab visible, unlocking it gives users access to more advanced features.
These include functions such as creating macros for document automation, creating reusable document templates, and XML mapping.
Do all versions of Word have a Developer tab?
Although the Developer tab has long been a staple of Microsoft Word, the feature has been hidden in the software since Word 2007. Since then, it is no longer visible on Word 2010, Word 2013, Word 2016, Word. 2019, or Word 365.
Editors’ Recommendations