Galaxy Z Flip ve Z Fold'da Flex Modu Nasıl Kullanılır?
Telefonunuzun benzersiz form faktörünü tam potansiyeliyle kullanın!
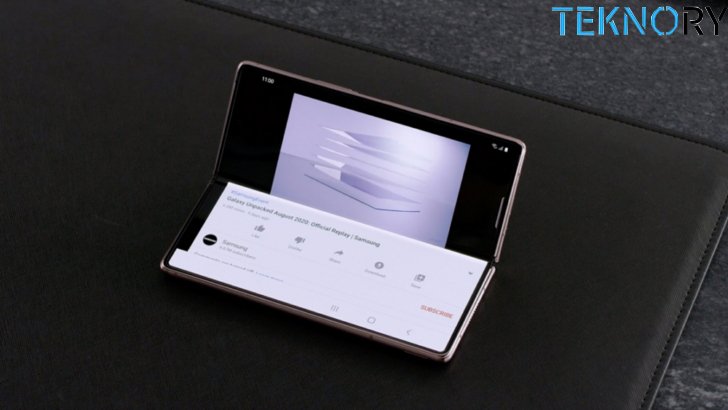
Galaxy Z Flip ve Z Fold'da Flex modu nasıl kullanılır?
Flex modu temelde, telefonun ana ekranını yarıya kadar katlanmış olarak kullandığınızda kullanılan bir terimdir. Telefonu kapatıp, görüntülü aramalar gibi eller serbest kullanmak istiyorsanız bu çok kullanışlıdır ve bazı uygulamalar bundan yararlanmak için varsayılan olarak optimize edilmiştir.
Flex modunu yerel olarak destekleyen uygulamalarla nasıl kullanacağınız ve desteklemeyen uygulamalar için nasıl etkinleştireceğiniz aşağıda açıklanmıştır. Bu adımları, One UI 4.1.1 çalıştıran bir Galaxy Z Fold 4 ve Galaxy Z Flip 4 üzerinde test ettim.
FLEX MODUNU DESTEKLEYEN UYGULAMALAR İÇİN
Flex moduna girmek için yön kilidinin kapalı olduğundan emin olun (bildirim / hızlı ayarlar gölgesinde kilit simgesini kontrol edin), ardından bir uygulama açın ve telefon ekranını bir dizüstü bilgisayar veya makyaj çantası gibi yarıya kadar katlayın. Uygulama destekliyorsa, içeriğin üst ekrana taşındığını ve genellikle altta bir dizi kontrol göründüğünü görürsünüz. Bu, uygulamaya göre değişir; ayrıca, Fold'da Flex modunu destekleyen her uygulama Flip'te desteklenmez.
Fold 4'te varsayılan olarak Flex modunu destekleyen uygulamaların listesi:
- Hesap makinesi
- Takvim
- Kamera
- Saat
- Google Duo
- Galeri
- internet
- Telefon
- Samsung Ücretsiz
- Samsung Sağlık
- Samsung TV Artı
- Youtube
- yakınlaştır
DİĞER UYGULAMALAR İÇİN
Yukarıdaki uygulamalardan herhangi birini Flex modunda kullanmak için herhangi bir şey yapmanız gerekmez. Ancak, bir Fold 3 veya 4 veya bir Flip 3 veya 4 kullanıyorsanız, telefonunuzdaki hemen hemen tüm uygulamalar için Flex modunu etkinleştirmek için birkaç ekstra adımı uygulayabilirsiniz. Yapmanız gerekenler:
- Ayarlar > Gelişmiş özellikler > Laboratuvarlar'a gidin .
- Aşağıya kaydırın ve Esnek mod paneli öğesine dokunun .
- Flex moduyla kullanmak istediğiniz uygulamanın yanındaki anahtara dokunun.
Bunu yaptıktan sonra uygulamayı açın, telefonu yarıya katlayın ve içeriğin ekranın üst yarısına taşındığını ve altta bir dizi simgeyle birlikte bir kontrol panelinin göründüğünü göreceksiniz. İşte yaptıkları:
- Bildirimler — bildirim gölgesini aşağı çekmek için dokunun
- Ekran görüntüsü
- Parlaklık
- Ses
Fold 4 ve Flip 4 ile başlayarak beşinci bir seçenek göreceksiniz: dokunmatik yüzey. Bu simgeye dokunduğunuzda, PC tarzı bir dokunmatik yüzey ve ekranın üst yarısında hareket eden bir imleç elde edeceksiniz. Dokunmatik yüzey kontrolleri tam da beklediğiniz gibi: yakınlaştırmak için parmaklarınızı birleştirin, kaydırmak için iki parmağınızı kullanın ve bir şeye tıklamak için dokunun.













