Windows 11'de Wi-Fi şifresi nasıl bulunur ?
Windows 11'de etkin bağlantı veya kayıtlı kablosuz ağlar için Wi-Fi şifresini bulmanın iki kolay yolu.
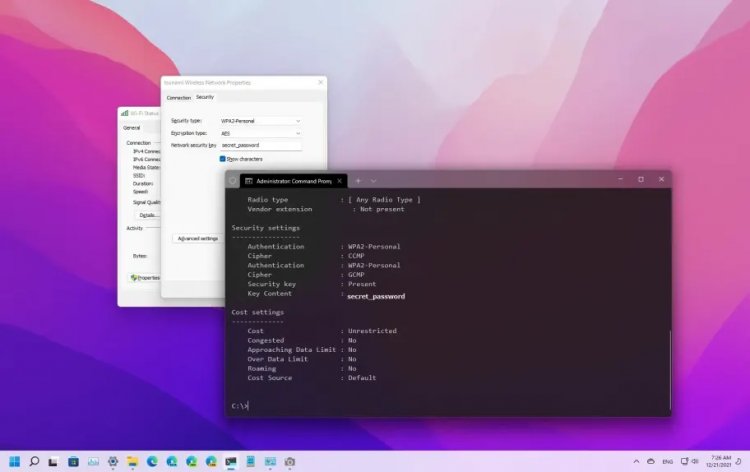
Windows 11'de Wi-Fi şifresi nasıl bulunur
- Windows 11'de Wi-Fi parolanızı bulmak için Ayarlar > Ağ ve internet'i açın .
- “Gelişmiş ağ ayarları” sekmesine tıklayın ve “ Ağ Bağlantıları” sayfasını açın.
- Kablosuz bağdaştırıcıya sağ tıklayın ve Durum seçeneğini seçin.
- Kablosuz Özellikleri düğmesini tıklayın, Güvenlik sekmesinde açın ve Wi - Fi şifresini göstermek için Karakterleri göster seçeneğini işaretleyin.
Windows 11'de , Ayarlar uygulamasını, Komut İstemi'ni veya PowerShell'i kullanarak etkin ağ veya kayıtlı kablosuz profiller için Wi-Fi parolasını bulmanın birden çok yolunuz vardır. Tipik olarak, bu, telefonunuzu veya başka bir cihazı bağlamaya çalıştığınızda, başka birinin dizüstü bilgisayarını aynı kablosuz ağa bağlamasına yardım etmeniz gerektiğinde veya ileride başvurmak üzere bilgileri not etmek istediğinizde kullanışlı olacaktır.
Nedeni ne olursa olsun, Windows 11'de geçerli bağlantının veya kayıtlı kablosuz ağların Wi-Fi parolasını Ayarlar uygulaması ve Komut İstemi veya PowerShell aracılığıyla bulabilirsiniz.
Bu kılavuz size Windows 11'de bir Wi-Fi şifresi bulmanın iki hızlı yolunu öğretecektir.
Windows 11'de Ayarlar ile Wi-Fi şifresini kontrol edin
Windows 11'de Wi-Fi parolasını göstermek için şu adımları kullanın:
-
Windows 11'de Ayarlar'ı açın .
-
Ağ ve İnternet'e tıklayın .
-
Gelişmiş ağ ayarları sekmesine tıklayın .
-
"İlgili ayarlar" bölümünün altında, Diğer ağ bağdaştırıcısı seçenekleri seçeneğine tıklayın .
-
Kablosuz bağdaştırıcıya sağ tıklayın ve Durum seçeneğini seçin.
-
“Bağlantı” bölümünün altında, Kablosuz Özellikler düğmesini tıklayın.
-
Güvenlik sekmesine tıklayın .
-
Windows 11'de Wi-Fi parolasını görüntülemek için "Ağ güvenlik anahtarı" ayarında, Karakterleri göster seçeneğini işaretleyin.
Adımları tamamladığınızda, kablosuz şifre, diğer cihazlarda kullanmanız veya ileride başvurmak üzere kaydetmeniz için size gösterilecektir.
Komut İstemi veya PowerShell ile Wi-Fi şifresini kontrol edin
Ayarlar'ı kullanarak, yalnızca etkin ağ için Wi-Fi şifresini görüntüleyebilirsiniz. Windows 11'de etkin veya kayıtlı Wi-Fi ağlarının parolasını kontrol etmek için Komut İstemi'ni kullanmanız gerekir. Bu adımlar PowerShell üzerinde de çalışacaktır.
Komut İstemi veya PowerShell ile kaydedilmiş ağlardan Wi-Fi parolalarını göstermek için şu adımları kullanın:
-
Başlat'ı açın .
-
Komut İstemi'ni arayın , sonuca sağ tıklayın ve Yönetici Olarak Çalıştır seçeneğini seçin.
-
Bilgisayarınızın geçmişte bağlandığı Wi-Fi ağlarının bir listesini görüntülemek için aşağıdaki komutu yazın ve Enter tuşuna basın :
netsh wlan show profiles
-
Belirli bir ağ için Wi-Fi şifresini belirlemek için aşağıdaki komutu yazın ve Enter tuşuna basın :
netsh wlan show profile name="Wi-Fi-Profile" key=clear
Şifre, "Güvenlik ayarları" altındaki Anahtar İçerik alanında görüntülenecektir.
-
Komutta, şifreyi CMD ile görmek için mevcut veya kayıtlı ağınızın adı için Wi-Fi-Profile değiştirin .
Adımları tamamladıktan sonra, “Anahtar İçeriği” alanında Wi-Fi şifresi görünecektir.













