Windows PC'de Kamera Nasıl Kapatılır
Windows, kullanıcıların bilgisayarlarındaki ayarlara giderek daha fazla erişmesine izin veriyor. Bu, kullanıcıların bilgisayarlarındaki entegre web kamerası da dahil olmak üzere güvenlik düzeylerini ayarlamalarına olanak tanır.
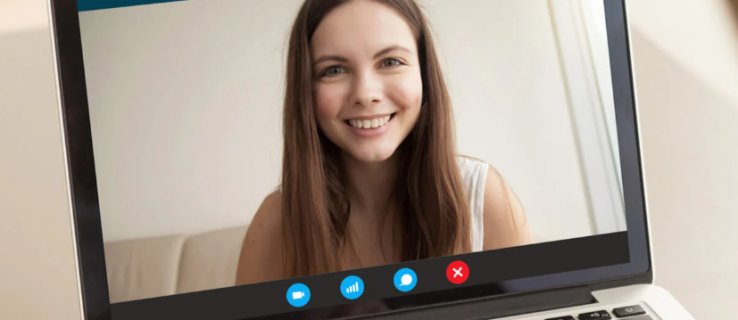
Windows, kamera ayarlarınızı beğeninize göre ayarlamak için basit ve hızlı bir yol sağlar.
Windows PC'de kameranın nasıl devre dışı bırakılacağını öğrenmek için aşağıdaki makaleyi okuyun!
Windows 10'da Kamera Nasıl Devre Dışı Bırakılır
Windows 10'da kamerayı devre dışı bırakmak istiyorsanız, kamerayı tamamen veya birkaç uygulama için kapatabilirsiniz. Bu, kullanıcıların kameralarının uygulamalarıyla nasıl etkileşime girdiği konusunda daha fazla güce sahip olmasını sağlamak için harikadır. Bu aynı zamanda kullanıcıların bilgisayar güvenliği üzerinde daha iyi kontrol sahibi olmalarına yardımcı olur.
Tüm Uygulamalar İçin Kamerayı Kapatın
Windows 10, kamerayı tamamen devre dışı bırakmanıza izin verecektir. Hiçbir uygulama buna erişemez ve siz kamerayı tekrar etkinleştirene kadar erişim sağlayamaz. Tüm uygulamalar için kamerayı kapatmak için şu adımları izleyin:
- Windows Başlat düğmesine sağ tıklayın. Görünen menüde “Aygıt Yöneticisi”ni seçin.
- Yeni bir pencere açılacaktır. Menüyü genişletmek için "Görüntüleme cihazları"nın yanındaki oku seçin.
- Kameranızın adına sağ tıklayın ve “Cihazı devre dışı bırak” seçeneğini seçin.
- Onay kutusunda, "Evet"i tıklayın.
“Evet”i tıkladığınızda kamera tamamen devre dışı bırakılacaktır. Kameranın kapalı olduğundan emin değilseniz, değişikliğin yerinde olduğundan emin olmak için bilgisayarınızı yeniden başlatın.
Belirli Uygulamalar için Kamerayı Kapatın
Kamerayı tamamen devre dışı bırakmaktan daha fazla kontrole ihtiyacınız varsa, aşağıdaki adımları izleyin. Bu talimatlar, diğerlerine erişim verirken belirli uygulamalar için kamerayı kapatmanıza yardımcı olacaktır.
- Başlat menüsüne tıklayın ve ardından “Ayarlar”ı seçin.
- "Gizlilik" i seçin. Bir pencere görünecektir. Soldaki menüde “Kamera”yı bulun ve tıklayın.
- "Uygulamaların kameranıza erişmesine izin ver" olarak işaretlenmiş ayarı bulun ve anahtarı değiştirin.
- “Hangi Microsoft Store uygulamalarının kameranıza erişebileceğini seçin” başlıklı bölümde bir uygulama listesi göreceksiniz. Uygulamanın kameranıza erişmesini istemiyorsanız uygulama seçeneğini kapatın.
Web tarayıcınız için kamera erişimini kapatırsanız, kullanabileceğiniz herhangi bir web sitesi için erişimi de kapatacağınızı unutmayın. Ayarların etkin olduğundan emin olmak için bilgisayarınızı yeniden başlatmanız iyi bir fikirdir.
Windows 11'de Kamera Nasıl Devre Dışı Bırakılır
Windows 11 ayrıca kullanıcıların kameralarını kapatmasına da olanak tanır. Kullanıcılar bazı uygulamaları devre dışı bırakmayı veya kamerayı tamamen devre dışı bırakmayı seçebilir. Windows 11 güncellemesiyle, ayarlar Windows 10'a göre daha da basit hale geldi.
Tüm Uygulamalar İçin Kamerayı Kapatın
Bilgisayarınızdaki tüm uygulamalar için kamerayı kapatmak için aşağıdaki talimatları izleyin. Siz ayarı tekrar açana kadar hiçbir uygulama kameraya erişemez.
- Başlat düğmesine basın ve ardından "Ayarlar" ı tıklayın. “Ayarlar”ı bulamıyorsanız, Windows + I tuşlarına basın.
- “Bluetooth ve cihazlar”a ve ardından “Kameralar”a tıklayın.
- “Bağlı kameralar” listesini bulun ve “Entegre Web Kamerası”nı seçin.
- Web kamerası önizlemesinin altında, "Devre Dışı Bırak"ı tıklayın.
- Bir onay kutusu görünecektir. "Evet"e basın.
Kamera devre dışı bırakılmalıdır. Ancak ayarların doğru yapıldığından emin olmak için bilgisayarınızı yeniden başlatabilirsiniz.
Belirli Uygulamalar için Kamerayı Kapatın
Birçok kullanıcının kamerayı her şey için değil yalnızca belirli uygulamalar için devre dışı bırakması gerekir. Bu durumda, Windows 11, yalnızca gerekli uygulamaları hızlı bir şekilde bulmanızı ve bunlara erişimi ayarlamanızı sağlar. Belirli uygulamalar için kamerayı kapatmak için aşağıdaki talimatları izleyin:
- Başlat düğmesine ve ardından "Ayarlar"a basın. Uygulamayı sabitlenmiş uygulamalar listenizde bulamıyorsanız Windows + I tuşlarına basın.
- Sol bölmede "Gizlilik ve Güvenlik" öğesini seçin.
- "Uygulama İzinleri" bölümüne gidin ve ardından "Kamera"yı tıklayın.
- “Kamera erişimi” seçeneğine bakın ve geçişin açık olduğundan emin olun.
- Ardından “Uygulamaların kameranıza erişmesine izin verin” ayarını açın. Bunun altında bir uygulama listesi olacak. Her uygulama için ayarları uygun gördüğünüz şekilde açın veya kapatın.
Tarayıcınızın kameranıza erişimini kapatmanın tüm web siteleri için kamera erişimini de kapattığını unutmayın. Ayarların doğru şekilde kaydedildiğinden emin olmak için bilgisayarınızı yeniden başlatın.
Kamera Yok
Hepimiz web kameralarımızı tamamen devre dışı bırakmak istesek de, bu her zaman bir seçenek olmayabilir. Windows, kamera uygulamasını uygulamaya göre devre dışı bırakmayı çok kolay bir işlem haline getirir. Uygulama düzeyinde güvenlik ayarlarına bu erişim, kullanıcıların güvenlik izinlerinde daha ayrıntılı hale geldiği yükselen bir eğilimdir. Bu bizim kameralarımız için de geçerli.
Bir Windows PC'de kamerayı başarıyla devre dışı bıraktınız mı? Kamerayı tüm uygulamalar için mi yoksa birkaç tanesi için mi devre dışı bıraktınız? Aşağıdaki yorumlarda bununla ilgili her şeyi bize bildirin!













