Bir Web Sitesini Resim Olarak Kaydetme
Çoğu zaman, bir şeyi hatırlamanın veya bilgi saklamanın en uygun yolu ekran görüntüsü almaktır. Ancak aynı anda birkaç ekran görüntüsü almak yerine kayan ekran görüntüsü almak çok daha kolaydır.
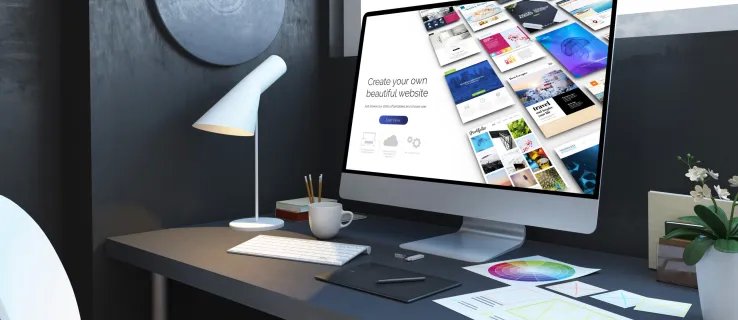
Bazı cihazlarda bu özellik yerleşik olarak bulunurken bazılarında yoktur. Ancak bu, kullandığınız cihazdan bağımsız olarak kayan bir ekran görüntüsü oluşturmak için geçici çözüm çözümlerini kullanamayacağınız anlamına gelmez.
Bu makalede, kayan bir fotoğraf çekmeyle ilgili tüm ayrıntılara gireceğiz ve konuyla ilgili en sık sorulan soruların bazılarını yanıtlayacağız.
Bir Web Sitesini Mac'te Görüntü Olarak Kaydetme
Mac kullanıcıları klavyede Shift + Command + 5 tuşlarına basarak ekran görüntüsü alabilirler. Açılır panelden ekranın yakalamak istedikleri bölümünü seçebilirler.
Ancak, kayan bir ekran görüntüsü için bu seçeneği kullanamazsınız. İhtiyacınız olan şey, Mac için bir ekran kaydedici ve düzenleyici olan üçüncü taraf uygulaması Capto'dur . İşte bundan sonra yapacaklarınız:
- Yakalamak istediğiniz web sitesini açın ve ardından Capto'yu başlatın.
- Capto çubuğunda, Mac'inizin menü çubuğundan Capto simgesini seçin.
- "Etkin tarayıcı URL'sini yakala"yı tıklayın.
Bu eylem, tam sayfa bir ekran görüntüsüyle sonuçlanacaktır. Ve görüntü otomatik olarak Mac'inizin Kitaplığına kaydedilecektir.
Bir Web Sayfası iPhone'da Görüntü Olarak Nasıl Kaydedilir
Bir iPhone kullanıcısıysanız, ekran görüntülerini kaydırmak cihazınızda yerleşik bir şey değildir. Sahip olduğunuz seçeneklerden biri, kaydırırken ekranınızı kaydetmektir. Ancak bu, bir görüntü değil, bir video dosyasıyla sonuçlanacaktır ve aradığınız şey bu olmayabilir.
Yine de uzun sayfa ekran görüntüleri oluşturabilirsiniz, ancak yalnızca iPhone'unuzda Safari tarayıcısını kullanıyorsanız ve iOS 13 kullanıyorsanız. Bu nedenle, iPhone'unuzda tam sayfa bir web sitesinin ekran görüntüsünü almak istiyorsanız, işte yapmanız gerekenler yapman lazım:
- Safari'yi başlatın ve ekran görüntüsünü almak istediğiniz web sayfasını açın.
- Ekran görüntüsü alın (Face ID iPhone'lar için Sesi açma + yan düğme ve Touch ID iPhone'lar için Ana Sayfa düğmesi + güç düğmesi.)
- Ardından, birkaç saniye görünen önizlemeye dokunun.
Şimdi, ekranın üst kısmındaki "Tam Sayfa" sekmesine dokunun. - Ardından, “Bitti” üzerine dokunun ve cihazınızda saklayın.
Windows PC'de Bir Web Sitesini Görüntü Olarak Kaydetme
Print Screen özelliği, Windows kullanıcıları için inanılmaz derecede faydalıdır. Bir web sayfasını kaydırmanız ve yakalamanız gerekene kadar. Tek geçici çözüm, ShareX gibi bir uygulama kullanmaktır . Bu, ücretsiz bir dosya paylaşımı, ekran yakalama ve genel üretkenlik aracıdır. Kaydırmalı ekran görüntüleri almak için bunu nasıl kullanacağınız aşağıda açıklanmıştır:
- ShareX exe dosyasını indirin ve çalıştırın.
- Kurulum sihirbazına giden ekrandaki komutları izleyin ve işiniz bittiğinde “Bitir”e tıklayın.
- Arka planda istediğiniz web sayfasını açın.
- ShareX'i başlatın ve sol taraftaki bölmeden "Yakala"yı seçin.
- Başka bir menü açılacaktır. Oradan, “Kaydırma yakalama…” seçeneğini seçin.
- Ardından “Yakalama alanı”nı ve ardından “Kaydırmak için pencereyi veya kontrolü seçin”i tıklayın.
- “Kaydırarak yakalamaya başla” seçeneğine tıklayın ve web sayfasının sonuna gidin. Ardından, bir çıktı penceresi görünür ve yakalamayı yüklemeyi veya kaydetmeyi seçebilirsiniz.
ShareX'te, kayan web sayfası ekran görüntüsünün kaydedildiği yolu görebileceksiniz.
Bir Web Sitesini Android Telefonda Resim Olarak Kaydetme
Android cihazlar, yerleşik olarak kayan ekran görüntüsü özelliğine sahip birkaç cihazdan biridir. En azından çoğu öyle.
Samsung, Huawei, LG, Motorola ve diğerleri, kullanıcılarının uzun konuşmaların, sosyal medya gönderilerinin ve web sayfalarının ekran görüntülerini çok verimli bir şekilde almalarına olanak tanır. Örnek olarak Samsung ve Huawei telefonlarda bu işlemin nasıl göründüğünü size göstereceğiz.
SAMSUNG
- Ekran görüntüsünü almak istediğiniz bir web sayfası, uygulama veya kısa mesaj açın.
- "Sesi kısma" ve "Güç" düğmelerine aynı anda basın.
- Ekranın altında bir açılır panel görünecektir.
- “Kaydırma Yakalama” seçeneğine dokunun.
- Tüm içeriği yakalayana kadar dokunmaya devam edin.
Samsung cihazları bu uzun ekran görüntüsünü otomatik olarak “Ekran görüntüleri” klasörünüze ekleyecektir.
Huawei
- Yakalamak istediğiniz ekranı bulun.
- "Güç" düğmesine ve "Sesi kısma" düğmesine aynı anda basın.
- Bir an sonra, görüntüyü başarılı bir şekilde yakaladığınızı söyleyen bir animasyon belirecektir. Ayrıca “Scrollshot” özelliğini de göreceksiniz.
- “Scrollshot” üzerine dokunun, telefonunuz otomatik olarak aşağı kaydırmaya başlayacaktır. Bitmesini istediğinizde ekranda herhangi bir yere dokunun.
Tamamlandığında, Huawei ekran görüntüsünü gösterecek ve hemen düzenlemeyi veya olduğu gibi bırakmayı seçebilirsiniz.
Bir Web Sitesini Chromebook'ta Resim Olarak Kaydetme
Chromebook, yerleşik bir kayan ekran görüntüsü özelliği olmayan Chrome OS'yi kullanır. Ancak Geliştirici Araçları'nda gizlenmiş bir sonraki en iyi şeye sahiptir. Aşağıdaki adımları izleyerek tam web sayfası ekran görüntüsünün bir PNG dosyasını oluşturabilirsiniz:
- Ekran görüntüsünü almak istediğiniz web sayfasını açın ve Geliştirici Araçları'nı açacak olan “CNTL + Shift + I” girin.
- Şimdi, bir arama menüsü açacak olan “CTRL + Shift + P” kısayolunu girin. “Ekrana” girin.
- Tam boyutlu bir ekran görüntüsü resmi için seçeneğe tıklayın.
- Birkaç saniye sonra, İndirilenler klasörünüze bir PNG resmi kaydedilecektir.
Sorun şu ki PNG resimleri Chromebook OS ile yakınlaştırılamıyor ve herhangi bir şeyi okumak zor. Ancak, yakınlaştırma ve kaydırma yapabileceğiniz Google Drive'a aktarabilirsiniz.
Chrome'da Kayan Ekran Görüntüsü Nasıl Alınır
Tercih ettiğiniz tarayıcı Chrome ise, kayan bir ekran görüntüsü o kadar kolay olmayabilir. Bunu çözmenin en basit yolu, GoFullPage gibi bir uzantı kullanmaktır . Reklamsız olmasının yanı sıra tamamen ücretsizdir ve kullanabileceğiniz kısayolları bile vardır.
Başka bir seçenek de Geliştirici Araçları özelliğini aramak ve uzantılardan tamamen kaçınmaktır. İşte bu nasıl çalışır:
- Yakalamak istediğiniz web sayfasını açın ve tarayıcının sağ üst köşesindeki üç dikey noktaya tıklayın.
- Ardından, "Diğer Araçlar>Geliştirici Araçları" yolunu izleyin.
- Üç noktaya tekrar tıklayın ve ardından "Komutu çalıştır" ı seçin.
- Komut satırına "Ekran görüntüsü" ve ardından "Tam boyutlu ekran görüntüsünü yakala" yazın.
- PNG görüntüsü genellikle otomatik olarak kaydedilir. Ancak değilse, dosyayı adlandırmanız ve manuel olarak kaydetmeniz istenir.
Ek SSS
Kayan ekran görüntüsünün nasıl alınacağı hakkında başka sorularınız varsa, belki aşağıdaki cevaplar daha fazla açıklama sağlayacaktır.
iOS, Uygulama Olmadan Kaydırılan Ekran Görüntüsünü Destekler mi?
Bunu iOS'ta yerel olarak destekleyen tek uygulama Safari'dir.
Android, Uygulama Olmadan Kaydırılan Ekran Görüntülerini Destekliyor mu?
Evet öyle. En azından Samsung, LG, Huawei ve diğerleri gibi yeni Android telefonların çoğunda yerleşik bir kaydırma ekran görüntüsü özelliği bulunur.
Her Kaydırılan Ayrıntıyı Yakalama
Ekran görüntüleri birçok yönden günlük hayatımızın bir parçasıdır. Birinin bağlantı eklemek yerine komik bir tweetin ekran görüntüsünü paylaştığını ne sıklıkla görüyorsunuz? Bu şekilde çoğu zaman çok daha kolaydır.
Ancak, bir gönderinin tek bir ayrıntısını veya önemli bilgileri kaçırmak istemediğiniz zaman, kayan ekran görüntüleri önemlidir. Size birkaç dosya yerine tek bir dosya oluşturma seçeneği sunarlar. Hangi cihazı kullanırsanız kullanın, ekran görüntülerini kaydırmak için çözümler sunmuşuzdur.
Ne sıklıkla kayan ekran görüntüleri almanız gerekiyor? Aşağıdaki yorumlar bölümünde bize bildirin.













