Chromebook'unuzda Android uygulamaları nasıl kullanılır?
Favori uygulamalarınızı ekleyin

Chromebook'unuzda Android uygulamaları nasıl kullanılır?
Chromebook'ların sunduğu avantajlardan biri, favori Android uygulamalarınızın çoğunu Chrome OS pencerelerinin yanında çalıştırma yeteneğidir. Çoğunlukla, 2019'da veya sonrasında başlatılan tüm Chromebook'lar Android uygulamalarını çalıştıracaktır; Daha eski bir sisteminiz varsa, Google'ın Android uygulamalarını çalıştırabilen uzun bir Chromebook listesi vardır, ancak aşağıdakileri yaparak sizinkinin bunlardan biri olup olmadığını görmek zor değildir:
- Ayarlar'a gidin (sağ alt köşedeki saate tıklayın ve dişli simgesini seçin).
- Soldaki menüdeki Uygulamalar bağlantısını tıklayın .
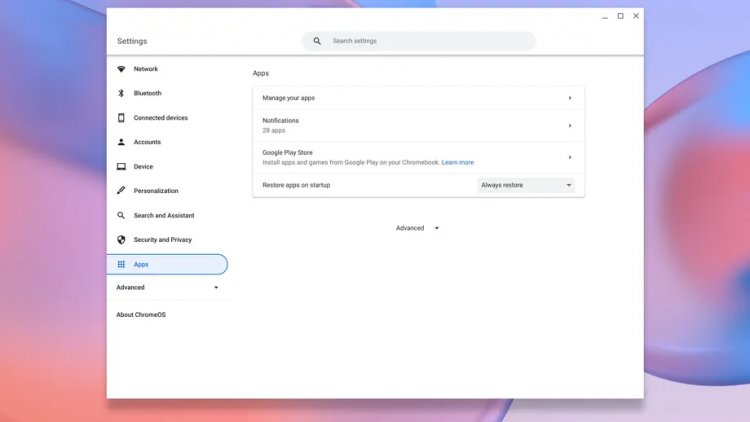
- Ana pencerede Google Play Store'u arayın . (En üste yakın olmalıdır.) Oradaysa ve sizi Chromebook'unuza Google Play'den uygulama ve oyun yüklemeye davet ediyorsa , gitmeye hazırsınız demektir.
Şimdi tek yapmanız gereken, ekranın sol alt köşesindeki Başlatıcı simgesine tıklayarak veya klavyenizde sol Shift tuşunun hemen üzerindeki Başlatıcı düğmesini kullanarak Başlatıcınızda tanıdık Play Store logosunu aramak. Bu sizi Chromebook'unuzda en sevdiğiniz Android uygulamalarını arayabileceğiniz ve yükleyebileceğiniz Play Store'a götürecektir.
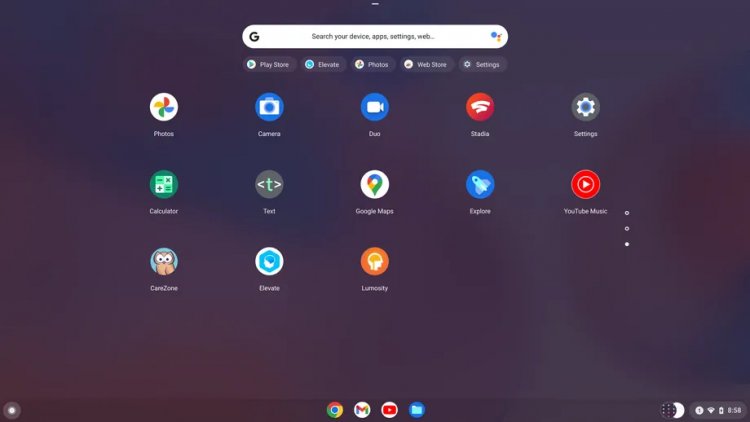
Yüklediğiniz Android uygulamaları, diğer Chrome OS uygulamaları gibi Başlatıcı'da da görünür. Örneğin, Words With Friends 2 ve Elevate Android uygulamalarını bir Chromebook'a yüklediğimde, simgeleri tüm Chrome OS uygulamalarının yanında Başlatıcı'da göründü.
(Not: Google Play Store'a ilk gittiğinizde, bir ödeme seçeneği ekleyerek Hesap kurulumunu tamamlamanızı isteyen bir açılır pencere alabilirsiniz . Panik yapmayın. Herhangi bir tür eklemek istemiyorsanız ödeme bilgisi, zorunda değilsiniz. Atla'ya basmanız yeterli .)
Android uygulamaları için, telefonunuzda olsaydı yapacağınız aynı seçeneklerin birçoğunu bile seçebilirsiniz. Uygulamalar sayfasında, Google Play Store > Android tercihlerini yönet'i seçin ve bildirim isteyip istemediğinizi seçmenize olanak tanıyan Android benzeri bir menü göreceksiniz.
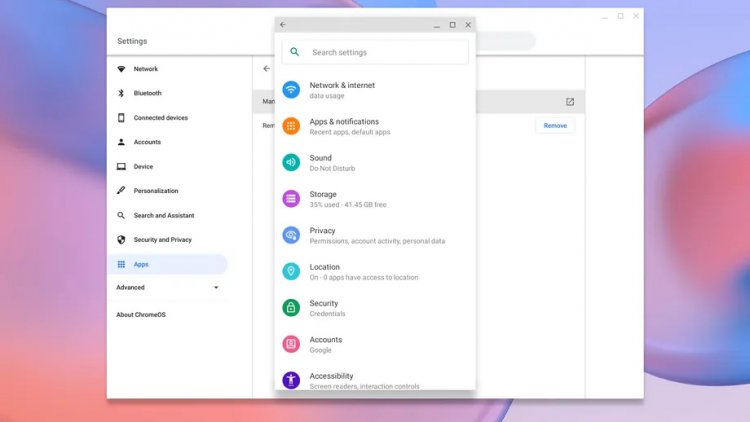
Bir uyarı: Bir Chromebook'ta kullanım için optimize edilmiş Android uygulamaları - yani en popüler uygulamaların çoğu - normal Chromebook uygulamaları gibi görünecek ve davranacaktır. Bununla birlikte, optimize edilmemiş uygulamalar temel olarak bir telefon ekranı biçiminde görünecek, bu nedenle pek kullanışlı olmayacaklar - ancak muhtemelen birkaç istisna dışında çalışmaya devam etmeleri gerekir.













