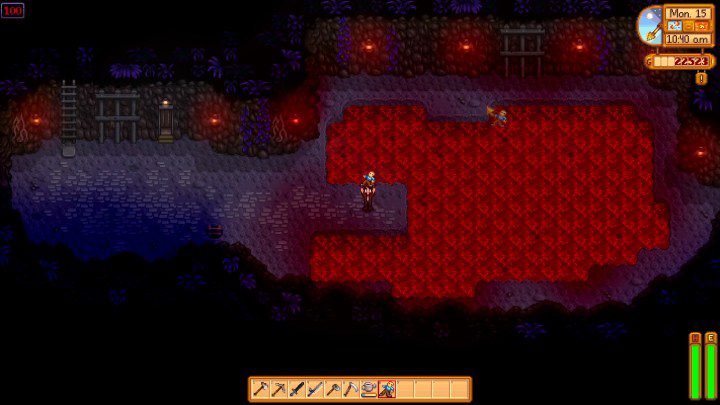How to Create a Table of Contents in Microsoft Word
Navigating a Microsoft Word document can be a tedious task for some. Assignments and contracts can lead to many pages that are difficult to follow. One solution offered by Microsoft is a table of contents. In addition to providing a preview and general overview of the content, this feature makes the document look more professional. […]
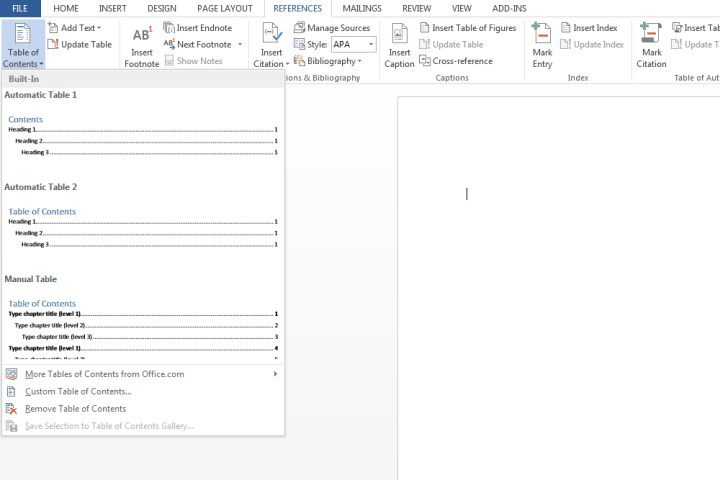
Navigating a Microsoft Word document can be a tedious task for some. Assignments and contracts can lead to many pages that are difficult to follow. One solution offered by Microsoft is a table of contents. In addition to providing a preview and general overview of the content, this feature makes the document look more professional.
Here is a guide on how to create a table of contents in Microsoft Word.
Creating a table of contents in Microsoft Word is actually quite simple, but it turns out that the quick method won’t always give you the results you want. Still, it’s worth a try.
To quickly create a table of contents in Microsoft Word Choose the “References” menu at the top of the window and select “Table of Contents” from the drop-down menu. Next, choose a style. A table of contents for your existing information will appear.
Not completely satisfied or see something missing? Our more detailed guide below will cover all of the more complex situations you might face.
Preparing headers
Before inserting the table of contents, you will need to apply heading styles to the pages of your document, which will then be used by Word to formulate the table itself.
Step 1: Go to each page of your document and implement a heading style to the title via Home > fashions. You can also choose to apply subheadings which provide additional context to a given page. Title 1, Title 2And Title 3 are the choices you can use to format titles to fill the Automatic tablewhich is the easiest way to create a table of contents.
2nd step: Now use your cursor and click on the area where you want to insert the table of contents. The first page is usually a suitable place for this. Click it The references and select the tab Contents button.
Image used with permission of the copyright holder
Step 3: Choose Automatic table 1 (Content) or Automatic table 2 (Table of Contents), which is only differentiated by the headings that each setting will apply.
Microsoft Word will now rely on the headings applied in step 1 to form the table of contents, which includes any text where Title 1, Title 2Or Title 3 has been applied, along with the associated page number.
For reference, I applied Title 1, Title 2And Title 3 for the first three header headings shown below, giving a multi-level look to the table of contents.
Image used with permission of the copyright holder
Update a table of contents
Step 1: Select the table of contents. Click it The references tab then select Update table.
2nd step: Choose from:
Update page numbers only: This option will not update changes to titles, only page numbers.
Update the entire table: This will update the table with any title-based text that has changed, in addition to any page number changes.
Image used with permission of the copyright holder
Customizing the table of contents
Not happy with the way the table of contents looks via existing templates? Ideally, there is a way to change the appearance of your table.
Step 1: Click on your table. Select the The references tab, choose Contentsthen click on the Custom Table of Contents.
Image used with permission of the copyright holder
2nd step: In the window that appears, you can make various adjustments to the table, including the number of levels to display, removing page numbers, and alignment changes. You can also open the Possibilities button for further customization. Click on ALL RIGHT When you have finished.
Image used with permission of the copyright holder
Step 3: If you want to apply additional formatting, such as changing the appearance of the text in the table, simply highlight what you want to change in the table and change the size, color, style, etc. These options are found in the Home tongue.
Manually create a table of contents
Your document can be configured to make filling a Automatic table of contents difficult. As such, you can choose to insert a manual table instead.
Step 1: Click on The referencesselect Contentsand choose Manual table.
As the name suggests, you will need to make any necessary changes such as page numbers. It cannot be updated automatically. You will need to enter all the relevant details yourself.
2nd step: To further customize the manual table, click on the table of contents that you created. Click it Custom Table of Contents field within the Contents menu.
Image used with permission of the copyright holder
Delete a table of contents
Click on the table itself, then select the Contents menu and choose it Delete table of contents option.
For more useful features you can use on Microsoft Word, check out 6 Things You Didn’t Know You Could Do in Microsoft Word.
Editors’ Recommendations