How to easily cancel your Apple TV+ subscription
Apple TV+, like almost all popular movie and TV streaming services, is full of quality content, sometimes great…most of the time. And whether you just signed up for a free trial of Apple TV+ and decided, “Well, it’s not for me,” or you’ve devoured every episode and watched every movie the service has to offer […]
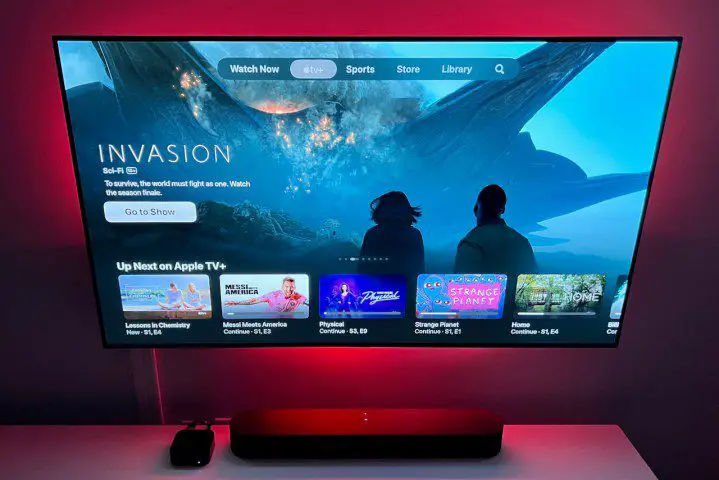
Apple TV+, like almost all popular movie and TV streaming services, is full of quality content, sometimes great…most of the time. And whether you just signed up for a free trial of Apple TV+ and decided, “Well, it’s not for me,” or you’ve devoured every episode and watched every movie the service has to offer and you just want to give it away. a rest before the new season Breakup is coming, we’re here to show you how to cancel your Apple TV+ subscription.
The good news is that Apple makes it easy to cancel your Apple TV+ subscription at any time, from your mobile device or on your computer. Here’s how.
Derek Malcolm / Digital Trends
Cancel Apple TV+ on a mobile device
Canceling Apple TV+ on your mobile device is one of the easiest and quickest ways to do this (you can even cancel on an Apple Watch if you really want), so let’s start here! All your Apple subscriptions are managed in one place on iOS, and while it’s changed slightly with newer versions of iOS, it’s basically the same. So grab your iPhone or iPad and let’s see how to make it happen.
Step 1: Log in to your home screen and open Settings.
2nd step: In the upper part of Settingsselect your name/icon where indicated Apple ID, iCloud+, Media & Shopping. In the new screen, select Subscriptions. You may need to sign in to your Apple account again at this point.
screenshot / Digital Trends
Step 3: Here you will see all the subscriptions you have directly through Apple. Apple TV+ will be on this list, so find it and select it.
Screenshot / Digital Trends
Step 4: You can now view your Apple TV+ subscription details, including your renewal/payment date. This information will be a little different depending on whether you’re still on the free trial, but the important part is at the bottom of the window, where you’ll find the option to unsubscribe. Select this.
Screenshot / Digital Trends
Step 5: Confirm your cancellation. Apple notifies you when your current subscription will end.
Screenshot / Digital Trends
Cancel Apple TV+ on a Mac
If you’re using your Mac instead of a mobile device, you can still quickly cancel Apple TV Plus, but the details will be a little different and vary depending on your version of macOS. Here’s what to do.
Step 1: Head towards the Dock menu on your macOS home screen and select the App store with its triangular icon.
2nd step: Look at the bottom left of the screen and you should see your Name and icon. Select it. You’ll now be able to view your app purchases, but subscriptions are elsewhere. To find them, select the Account Information Or Account settings button or link at the top right of the window. Sign in with your Apple ID now if you need to.
Step 3: Scroll until you reach the Manage section. Look under your Apple username and you should see a category called Subscriptions. Select the Manage button next to this.
Screenshot / Digital Trends
Step 4: Find your Apple TV+ subscription and select it. In the next screen you will find a button labeled unsubscribe. Select this and confirm your cancellation to end your subscription.
Screenshot / Digital Trends
Cancel Apple TV+ in a browser
It doesn’t matter what computer you’re on: as long as you have a secure internet connection, you can always cancel Apple TV+ in your browser. Here’s where to go!
Step 1: Go to the Apple TV+ home page. Select the To log in at the top right and enter your Apple ID to continue.
2nd step: Select your Icon at the top right of the window and select Settings of the menu.
Step 3: Scroll down to Settings until you reach Subscriptions. Here, select Manage.
Screenshot / Digital Trends
Step 4: Select unsubscribe in the new window and confirm. You have finished!
How do I stop auto-renewal on Apple TV?
Once you cancel from any device, your subscription will no longer apply to any of your Apple platforms. This includes your Apple TV devices, so you don’t need to do it twice. It’s generally much easier to manage your subscriptions using one of our methods above, but if you only have an Apple TV streaming device to work with, you can do so via Settings > Users and accounts and log in with your information to find the Subscriptions section.
Editors’ Recommendations




















