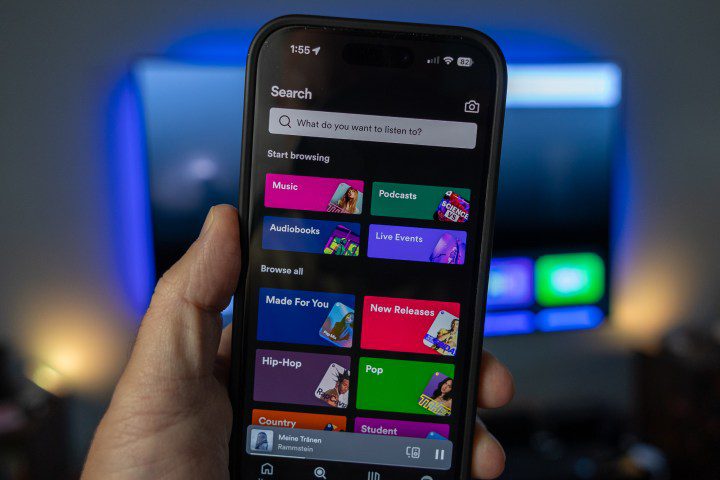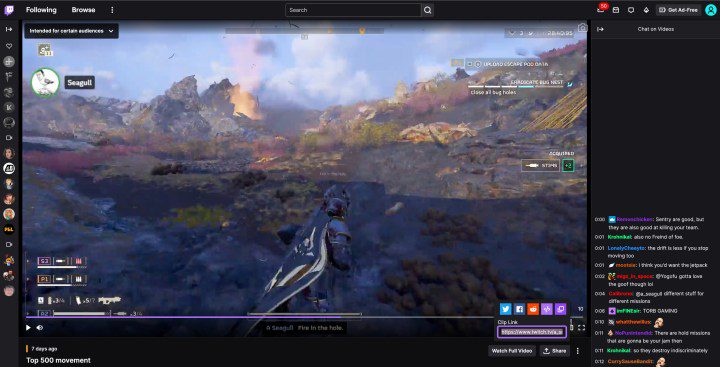How to Unlock a Locked Keyboard
Keyboards are one of the primary ways we interact with our PCs. So it can be particularly problematic when they become unresponsive or suddenly lock up. But if you’re having trouble unlocking your keyboard, don’t panic. There are a number of solutions you can try before giving up and just buying a new keyboard. Let’s […]

Keyboards are one of the primary ways we interact with our PCs. So it can be particularly problematic when they become unresponsive or suddenly lock up. But if you’re having trouble unlocking your keyboard, don’t panic. There are a number of solutions you can try before giving up and just buying a new keyboard. Let’s explore your options to resolve this issue.
Here’s how to unlock a locked keyboard.
Image used with permission of the copyright holder
Check USB dongles and USB cables
As is the case with wireless mice, wireless keyboards also come with their own USB dongle. You may have moved the PC inadvertently or the dongle may have become loose over time. Remove the USB dongle from its port and reinsert it. If that’s not enough, consider that the dongle may be faulty.
If you’re using a wired keyboard, try unplugging and plugging it back in as well.

Image used with permission of the copyright holder
Turn on/off button
Sometimes the solution to the problem of a locked keyboard can be as simple as flipping a switch. In the case of wireless keyboards, the majority of them have an on/off button in order to preserve battery life. Check if the button is lit.
Consider replacing the battery, as it may be out of battery. You may be running out of battery rather than dealing with a locked keyboard.
Driver Update
The keyboard may have stopped working because the driver is outdated or a system issue may have corrupted it. Either way, updating keyboard drivers can unlock your locked keyboard.
If you are on Windows 10, you will need to access your device Manager (The Start menu > Windows system > Control panel > device Manager). For Windows 11, select The Start menu > Settings > System > About > device Manager. Locate the keyboard driver by selecting the Keyboards field. Right click on Standard PS/2 keyboard and choose it Update driver option. You will need to restart your system once the update is successfully completed.
Additionally, if you select the Properties in that same drop-down box, Windows will tell you if it detects any problems with the driver itself.
Note that if you have a wireless keyboard, it may not display as listed for a standard laptop keyboard (Standard PS/2 keyboard).

Image used with permission of the copyright holder
Uninstalling and reinstalling drivers
If updating your driver fails to unlock your keyboard, try this method instead (use at your own risk).
Step 1: Go to device Manager under Windows. Right-click on the keyboard entry and select the Uninstall device tongue.

Image used with permission of the copyright holder
2nd step: Restart your PC. When it restarts, it should install the keyboard driver for you.
If not, connect another keyboard to your system if you can, go to the manufacturer’s website for the locked keyboard, and download the necessary drivers.
You can also follow this entire procedure on another machine, save it to a USB/external hard drive and use your mouse to install it on the affected system.
Disabling Sticky Key and Filter Functions in Windows 10/11
You may have accidentally locked your keyboard due to the sticky key and filter functions being activated.
Step 1: In Windows 10, open Settingsthen select the Access facility tongue. Scroll to Interaction section in the sidebar and select Keyboard. Turn off Filter keys And Sticky keys with their corresponding switches with your mouse.

Digital trends
2nd step: Likewise for Windows 11, select the To start menu, open Settings and head towards the Accessibility section on the left under which you should find the Keyboard settings. At the top there should be buttons to disable Sticky keys And Filter keys.
 how to disable sticky and filter keys on Windows 11.” style=”aspect-ratio: 1.327311370882″/>
how to disable sticky and filter keys on Windows 11.” style=”aspect-ratio: 1.327311370882″/> Digital trends
Other general solutions
Step 1: Restart your computer: Yes, this may seem like an obvious solution, but you would be surprised how many people have unlocked the keyboard after simply restarting their computer. Try it.

Image used with permission of the copyright holder
2nd step: On-screen keyboard: This is more of a temporary solution, but it is still effective. In Windows 10, open the Keyboard section inside Access facility and turn it on Use the on-screen keyboard button. If you’re using Windows 11, you can find the toggle to enable the on-screen keyboard by going to To start > Settings > Accessibility > Keyboard.
This could at the very least allow you to tap on your system, but via a much longer procedure. For example, you can enter the necessary search term for drivers that you can download for your keyboard (make sure it comes from the manufacturer’s official website).

Image used with permission of the copyright holder
Step 3: Mechanical Damage: Your keyboard may no longer work due to some mechanical damage with which the product has been affected. For example, you may have dropped it on the floor, which could have broken some modules inside the keyboard itself. Likewise, you may have spilled water or coffee on it.
To do this, connect the keyboard to another system and see if it works. If not, you’ll probably just need to buy a new keyboard. You can make an informed decision by checking out our favorite gaming keyboards, or if you want something more comfortable, here are some of the best ergonomic keyboards.
If you have a laptop and none of the fixes mentioned above have unlocked your keyboard, it may be time to take it in for a look at a trusted PC repair center.
 how to unlock a locked keyboard on a broken computer on a desktop” style=”aspect-ratio: 1.5145700071073″/>
how to unlock a locked keyboard on a broken computer on a desktop” style=”aspect-ratio: 1.5145700071073″/> Johanna Parkin/Getty Images
Frequently asked questions
How do I get my keyboard out of locked mode?
When it comes to unlocking a locked keypad, you have several options to choose from. Some of these solutions include: making sure your dongles and cables are plugged in correctly, restarting your PC, and updating or even reinstalling your keyboard drivers. If you need more details on how to use these solutions or other solutions you can try, please refer to the previous sections of this article.
Why is my keyboard locked?
There are a wide variety of reasons why a keyboard may become locked. Here are some possible reasons:
- For wireless keyboards: it is not turned on or it needs a new battery.
- It is not plugged in or its USB dongle is not fully inserted.
- Drivers are corrupt or outdated.
- Sticky keys or filter keys features have been enabled.
How do I repair my keyboard?
If you just need solutions to unlock your keyboard, check out the previous sections of this article for solutions you can try. But if you’re having other issues with your keyboard, you should check out our more comprehensive guide on how to fix a broken keyboard. This guide contains solutions to many common keyboard problems such as: incorrect characters, stuck keys, or slow responses to key presses.
If none of the tips we’ve shared in our guides have fixed your keyboard problem, you may need to take it to a professional for repair. Or you may need to buy a new keyboard.
Editors’ Recommendations