Powerpoint’te arka plan nasıl değiştirilir
Microsoft Powerpoint’te arka planı istediğiniz herhangi bir şeye değiştirebilirsiniz: bir resim, bir renk, bir degrade veya hatta hareketli bir video. Sunumunuz için en iyi arka planı siz bilirsiniz, ancak onu neye değiştirmek isterseniz, bunu yapmanıza yardımcı olmak için buradayız. İşte Powerpoint’te arka planı birkaç farklı stilde nasıl değiştirebileceğiniz. Powerpoint zaten yüklü değil mi? İşte nasıl […]

Microsoft
Powerpoint’te arka planı istediğiniz herhangi bir şeye değiştirebilirsiniz: bir resim, bir renk, bir degrade veya hatta hareketli bir video. Sunumunuz için en iyi arka planı siz bilirsiniz, ancak onu neye değiştirmek isterseniz, bunu yapmanıza yardımcı olmak için buradayız.
İşte Powerpoint’te arka planı birkaç farklı stilde nasıl değiştirebileceğiniz.
Powerpoint zaten yüklü değil mi? İşte nasıl indireceğiniz.
Arkaplanı bir renge veya degradeye nasıl değiştirirsiniz
Boş bir arka planın ötesinde, Powerpoint sununuza ekleyebileceğiniz en basit arka plan düz bir renk veya bir renkten diğerine geçiştir. İşte nasıl yapılacağı.
Adım 1: Powerpoint belgenizi açın ve sol tarafta arka planını değiştirmek istediğiniz slaydı seçin. Bu örnekte, mimari bir sunum için standart şablonu kullanıyoruz.
Adım 2: Seçme Tasarım Üst menü çubuğunda.
Adım 3: Seçme Biçim Arkaplanı sağ üstte.
Dijital Trendler 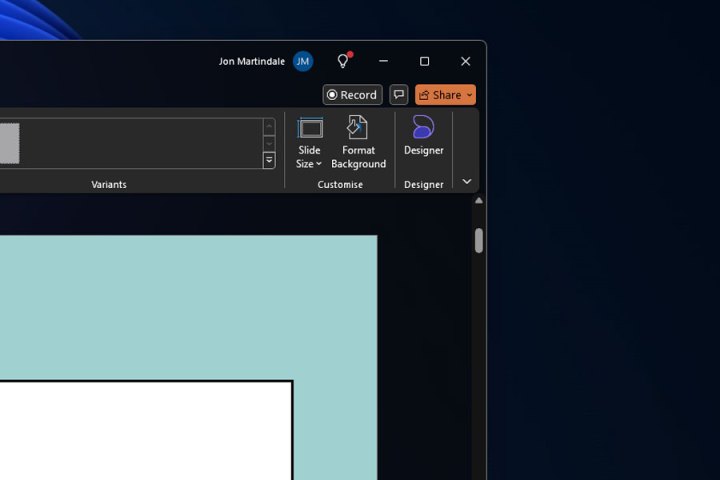
Adım 4: Görünen menüden, aşağıdakilerden birini seçin: Katı dolgu veya Gradyan dolgu ihtiyaçlarınıza bağlı olarak.
Dijital Trendler 
Adım 5: Düz bir renk istiyorsanız, boya kutusu simgesini seçin ve renk tercihinizi belirleyin. Bir dizi düzenlenmiş renk seçeneği arasından seçim yapabilir, Daha fazla renk daha fazla seçenek için veya şunu kullanın Damlalık Arkaplanınızda kullanmak üzere sunumdan bir renk almaya yarayan araç.
Ayrıca kaydırıcıyı kullanarak şeffaflığı ayarlayabilir, rengi açıp kapatabilirsiniz.
Bir renkten diğerine geçiş yapmak istiyorsanız, bir renk seçebilirsiniz. Ön ayarlı degrade iki renk arasında — ancak bunu kullanarak ince ayar da yapabilirsiniz Gradyan durakları degrade içindeki renk değişikliklerinin sayısını ve türünü kontrol etmek için seçenekler. Ayrıca renklerin ve degradenin kendisinin konumunu, şeffaflığını, yönünü ve parlaklığını da ayarlayabilirsiniz.
Dijital Trendler 
Adım 6: Memnun kalana kadar seçenekle oynayın. Herhangi bir noktada tekrar başlamak isterseniz, Arkaplanı sıfırla Arkaplan Biçimlendir menüsünün alt kısmındaki düğmeye tıklayın.
Sonuçtan memnun kaldığınızda, menüyü kapatmak için aşağıdaki seçeneği seçmeniz yeterlidir: X Biçim Arkaplan menüsünün sağ üst köşesindeki simge. Alternatif olarak, bu degrade veya düz renkli arka planı her slayda uygulamak istiyorsanız, Herkese elma Pencerenin alt kısmındaki düğmeye tıklayın.
Arka plana resim nasıl eklenir
Sunumunuzun slaytlarının arka planı olarak bir resim mi yapmak istersiniz? Bunu da yapabilirsiniz.
Adım 1: Sol tarafta arka planını değiştirmek istediğiniz slaydı seçin. Ardından seçin Biçim Arkaplanı sağ üstte.
Adım 2: Seçme Resim veya doku dolgusu.
Adım 3: Arka plan için bir doku kullanmak istiyorsanız, yanındaki kutuyu seçin Doku ve açılan pencereden arka plan için istediğiniz dokuyu seçin.
Dijital Trendler 
Adım 4: Bir resim kullanmak istiyorsanız, Sokmak “Resim kaynağı” alt başlığı altındaki düğme. Ardından, resmi nereden kaynaklamak istediğinize karar verin.
Dijital Trendler 
Adım 5: Seçme Bir dosyadan yerel bir görüntü dosyası kullanmak istiyorsanız, dosya gezginini kullanarak seçin ve Açık. Eğer bunu çevrimiçi olarak, stok görselleri veya önceden yüklenmiş logolar yığınını kaynak olarak kullanmayı tercih ederseniz, bunları seçin ve görseli tanıtmak için ekrandaki talimatları izleyin.
Adım 6: Görüntünün veya dokunun tüm slaytların arka planında görünmesini istiyorsanız, Tüm slaytlara uygula Ekranın sağ alt kısmındaki butona tıklayın.
Dijital Trendler 
Arka plana video nasıl eklenir
Bir slaydı gerçekten renklendirmek mi istiyorsunuz? Arkaplanı bir videoya dönüştürmeye ne dersiniz? İşte nasıl yapacağınız.
Adım 1: Seçme Sokmak takip eden Video. Yerel cihazınızdan mı yoksa çevrimiçi bir kaynaktan mı video eklemek istediğinizi seçin. İlkiyse, dosya gezgininden seçin ve Açık. Çevrimiçi ise, URL’yi yapıştırın ve seçin Sokmak.
Bu örnekte 1988 yapımı bilimkurgu komedisinden bir klip kullanıyorum Kırmızı cüce.
Dijital Trendler 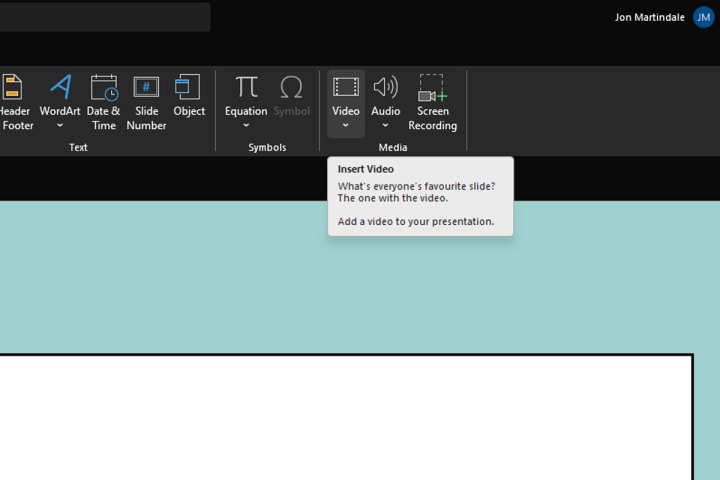
Adım 2: Farenizi kullanarak videoyu sürükleyip hareket ettirin, böylece slaytta oynatmak istediğiniz kısmı (veya tamamını) kaplasın. Ayrıca, tıklayıp sürükleyerek köşe denetimlerini kullanarak yeniden boyutlandırabilirsiniz.
Adım 3: Videoya sağ tıklayın ve şunu seçin: Geri gönder.
Ayrıca, yerleşik denetimleri kullanarak gerektiğinde videoyu kırpabilir, ne zaman başlayacağını (otomatik olarak veya tıklandığında) ve stilini (açılı mı yoksa etrafında soluk bir görüntü olacak şekilde mi görünmesini istediğinizi) seçebilirsiniz.
Dijital Trendler 
Adım 4: Videonun uygulanmasından memnun kaldığınızda, şunu seçin: Slayt gösterisi en üstte, ardından aşağıdakilerden birini seçin Başından beri veya Mevcut slayttan Videonun düzgün çalıştığından emin olmak için sunumu kontrol etmek üzere sol üst tarafa tıklayın.
Doğru konumda değilse, yanlış noktadan başlıyorsa veya istediğiniz gibi biçimlendirilmemişse, ayarlamalarınızı yapmak için videodaki sağ tıklama denetimlerini kullanın.
Artık Powerpoint arka planlarında ustalaştığınıza göre, yeni Copilot özellikleriyle oynamaya ne dersiniz? İşte Copilot Pro ile hemen şimdi yapabileceğiniz en iyi beş şey.















