CPU sıcaklığınızı nasıl kontrol edersiniz?
CPU’nuzun sıcaklığını kontrol etmek, işlemcinizin en yüksek performansta çalıştığından emin olmanın harika bir yoludur; çünkü çok sıcak bir işlemci, performansın düşmesinden çökmelere kadar her türlü yaygın bilgisayar sorununa neden olabilir. CPU sıcaklığınızı kontrol etmenin birkaç farklı yolu vardır ve bazı uygulamalar zaten yüklü olabilir. İster bir bilgisayar sorununu gidermek istiyor olun ister işlemcinizin performansını test […]
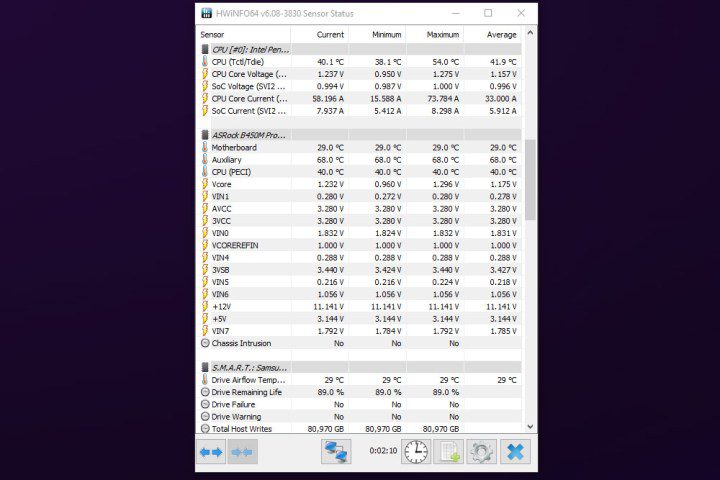
CPU’nuzun sıcaklığını kontrol etmek, işlemcinizin en yüksek performansta çalıştığından emin olmanın harika bir yoludur; çünkü çok sıcak bir işlemci, performansın düşmesinden çökmelere kadar her türlü yaygın bilgisayar sorununa neden olabilir. CPU sıcaklığınızı kontrol etmenin birkaç farklı yolu vardır ve bazı uygulamalar zaten yüklü olabilir.
İster bir bilgisayar sorununu gidermek istiyor olun ister işlemcinizin performansını test etmek istiyor olun, işlemcinizin sıcaklığını kontrol etmenin en iyi yollarını burada bulabilirsiniz.
Resim telif hakkı sahibinin izniyle kullanılmıştır
Windows’ta CPU sıcaklığınızı nasıl kontrol edersiniz?
Klasik bir PC izleme çözümü olan HWInfo, sisteminizdeki çeşitli bileşenler hakkında, ihtiyaç duydukları voltajlardan çalıştıkları sıcaklıklara kadar her şeyi size anlatabilir. Herhangi bir hız aşırtma aracı içermez ve arayüzü basit bir yapıya sahiptir, ancak ayrıntılıdır, hafiftir ve ister genel CPU sıcaklığını ister çekirdek başına sıcaklıkları bilmek isteyin, ihtiyacınız olan tüm bilgilere sahip olursunuz. tek bir pencere.
Aşama 1: HWInfo’yu şuradan indirin: resmi internet sitesiardından başka herhangi bir uygulamada yaptığınız gibi yükleyin.
Adım 2: HWInfo’yu başlattığınızda yalnızca sıcaklık bilgisi istiyorsanız, Yalnızca Sensörler. Aksi takdirde tüm araç setine erişebilir ve tüm sistem bileşenlerinize ayrıntılı olarak bakabilirsiniz.
Aşama 3: Sensör listesini aşağı kaydırın ve CPU bölümünü arayın. Burada CPU modeliniz listelenmiş olmalıdır; hangi CPU’ya sahip olduğunuzdan emin değil misiniz? Bunu nasıl öğreneceğiniz aşağıda açıklanmıştır.
CPU’nuz Santigrat derece cinsinden Geçerli, Minimum, Maksimum ve Ortalama olarak listelenecek ve CPU sıcaklığınızın zaman ve iş yükü içinde nasıl değiştiğini size bildirecektir. Ayrıca Tdie sıcaklığını, CPU kalıbı ortalama sıcaklığını ve Intel CPU’daki farklı çekirdek türlerine ait sıcaklıkları veya AMD işlemcideki (birden fazla işlemciniz varsa) farklı çekirdek kompleksi kalıplarını da görmelisiniz.
CPU neslinize ve modelinize bağlı olarak CPU etkin nokta sıcaklıklarına, L3 önbellek sıcaklıklarına ve IOD sıcaklıklarına da erişebilirsiniz. Bireysel çekirdek sıcaklıklarını görüntülemek istiyorsanız, yanındaki küçük oku seçin. Çekirdek Sıcaklıkları.
Resim telif hakkı sahibinin izniyle kullanılmıştır 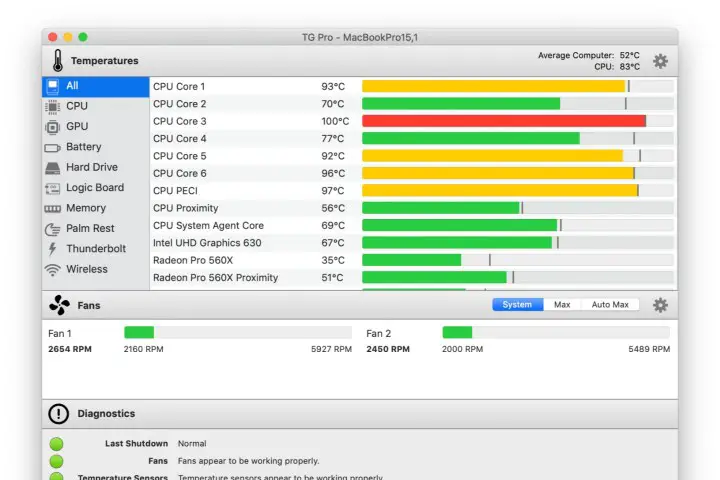
Mac’te CPU sıcaklığınızı nasıl kontrol edersiniz?
G Pro, Mac’te CPU sıcaklığınızı kontrol etmek için en iyi seçimimizdir. Bu, fanı kontrol ederken bilgisayarınızın iç sıcaklığını izlemenizi sağlayan bir uygulamadır.
Apple, TG Pro uygulamasını doğruladı ve tüm macOS güncellemelerinin onu destekleyeceğini doğruladı. Ayrıca en yeni Apple M1 ve M2 işlemcilerin yanı sıra klasik Intel MacBook’larla da uyumludur.
Aşama 1: İndirmek TG Pro resmi web sitesindenve diğer uygulamalarda yaptığınız gibi yükleyin.
Adım 2: TG Pro ayrıca, fan eğrilerinin manuel olarak ayarlanması da dahil olmak üzere sisteminizin soğutmasını ayarlamak için de kullanılabilir ve ne yaparsanız yapın sisteminizin sıcaklıklarını kontrol altına almanıza olanak tanır.
AMD 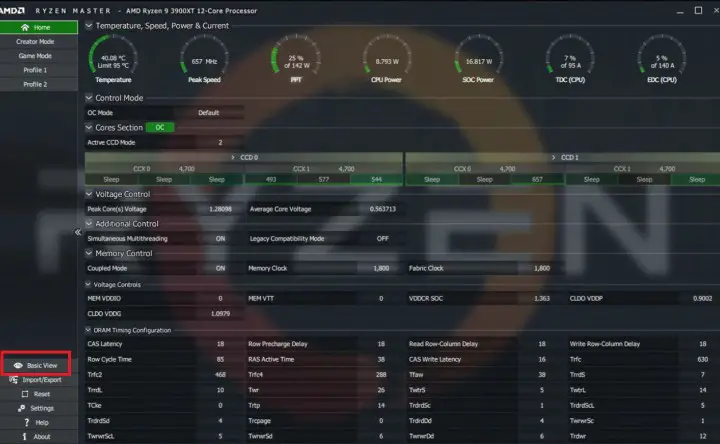
AMD CPU sıcaklığınızı nasıl kontrol edersiniz?
AMD’nin Ryzen Master’ı, genel CPU bilgi izleme ve hız aşırtma aracıdır ve bir AMD Ryzen işlemci çalıştırıyorsanız CPU’nuzun sıcaklığını kontrol etmenin harika bir yoludur.
Aşama 1: Ryzen Master’ı indirip yükleyin resmi web sitesinden.
Adım 2: Uygulamayı çalıştırdığınızda ekranın üst kısmında işlemcinizin sıcaklık, voltaj, kullanım ve daha fazlasını içeren istatistiklerinin bir dökümünü göreceksiniz. AMD CPU’nuzun bilgilerine derinlemesine dalmak istiyorsanız çekirdekleri ayrı ayrı saat ve sıcaklığa göre de inceleyebilirsiniz.
Resim telif hakkı sahibinin izniyle kullanılmıştır 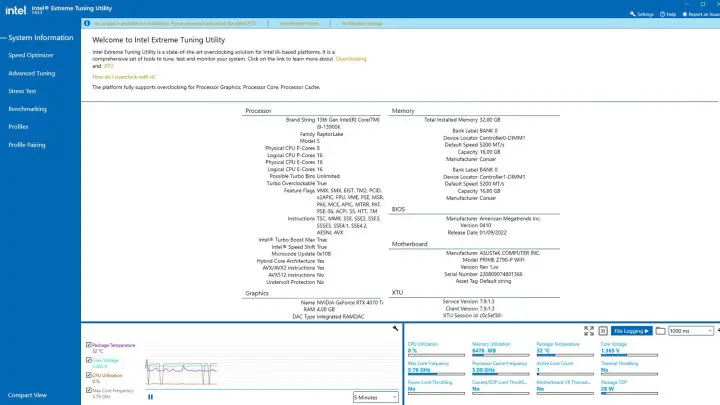
Intel CPU sıcaklığınızı nasıl kontrol edersiniz?
Intel Core işlemciniz varsa, Intel’in Extreme Tuning Utility (XTU) işlemcinizin ne kadar sıcak çalıştığını kontrol etmenin tartışmasız en iyi yoludur. Her ne kadar öncelikle bir hız aşırtma aracı olarak tasarlanmış olsa da Intel XTU aynı zamanda bir dizi yerleşik izleme işleviyle birlikte gelir.
Aşama 1: Intel XTU’yu şu adresten indirin: resmi internet sitesi ve başka herhangi bir uygulama gibi yükleyin.
Adım 2: Önyükleme sırasında size birçok bilgi sunulacak, ancak ana ekranın alt panelinde CPU’nuz hakkında birkaç önemli bilgi göreceksiniz. Bu özel kılavuz için en önemlisi paket sıcaklığı ve ilgili grafiktir. Bu CPU sıcaklığınızdır.
İşlemciniz özellikle sıcak çalışıyorsa, “Termal Kısma” göstergesinin “Evet” dediğini de görebilirsiniz; bu durumda işlemciniz, sıcaklıkların güvenli çalışma eşiklerini aşmasını önlemek için kasıtlı olarak olduğundan daha yavaş çalışır. Durum buysa, CPU soğutmanızı iyileştirmeye çalışmalısınız çünkü bu, CPU’nuzun daha iyi performans göstermesini sağlayacaktır.
Aşama 3: CPU Kullanım yüzdesine göre CPU’nuzun ne kadar çalıştığını da görebilirsiniz. Bu ne kadar yüksek olursa CPU’nuzun o kadar çok yapması gerekir. Stres altında nasıl çalıştığını görmek istiyorsanız sol taraftaki ilgili sekmede XTU’nun yerleşik CPU karşılaştırmasını kullanabilirsiniz.
Hız aşırtmayı keşfetmek istiyorsanız CPU hız aşırtma kılavuzumuza göz atın.
Artık CPU sıcaklığınızı nasıl kontrol edeceğinizi bildiğinize göre, hız aşırtma konusunda denklemin yarısını biliyorsunuz. Sizin için doğru olup olmadığından emin değil misiniz? Hız aşırtmaya değer olup olmadığı konusunda kılavuzumuza göz atın.
Sıkça Sorulan Sorular
CPU’m ne kadar sıcak olmalı?
Bu, sahip olduğunuz CPU’ya bağlıdır; bazılarının sıcaklık eşikleri farklıdır ve bazılarının diğerlerinden daha agresif kısıtlamaları vardır. Çoğunlukla, tam yüklendiğinde 80 derecenin altındaki herhangi bir yer iyidir, ancak en yeni nesil CPU’lar performansı etkilemeden 95 dereceye kadar çalışabilir.
için kılavuzumuza göz atın Daha fazla bilgi için CPU’nuzun ne kadar sıcak olması gerektiği.
CPU sıcaklığınızı nasıl düşürürsünüz?
Soğutucunun boyutunu artırarak, hava akışını artırarak ya da hızını düşürerek daha fazla çalışmasını önleyerek CPU soğutmasını geliştirerek sıcaklığını düşürebilirsiniz. İlki, AIO gibi yeni bir soğutucu satın almak anlamına gelir ve fan hızlarını artırarak, kablo yönetimini iyileştirerek veya kasanıza daha fazla fan ekleyerek hava akışını iyileştirebilirsiniz.
CPU’nuzun biraz daha yavaş çalışmasını sağlamak için, çalışma sıcaklığını düşürmek amacıyla hız aşırtmasını gerçekleştirebilir veya daha iyisi düşük voltaj uygulayabilirsiniz.
Editörlerin Önerileri














