Excel’de hücreler nasıl kilitlenir
Shutterstock Microsoft Excel elektronik tablosunda hücreleri kilitlemek, nasıl yapılacağını bilmek için çok faydalı bir şeydir. Belirli bir bölümü veya tüm çalışma sayfasını, elektronik tablonun yaratıcısı dışındaki herhangi biri tarafından değiştirilmekten korumak için kullanılır. Örneğin, bir işveren iseniz ve başvuranlar için birden fazla açılır liste içeren bir elektronik tablo oluşturmak için Microsoft Excel kullanıyorsanız, hücreleri kilitlemek, […]
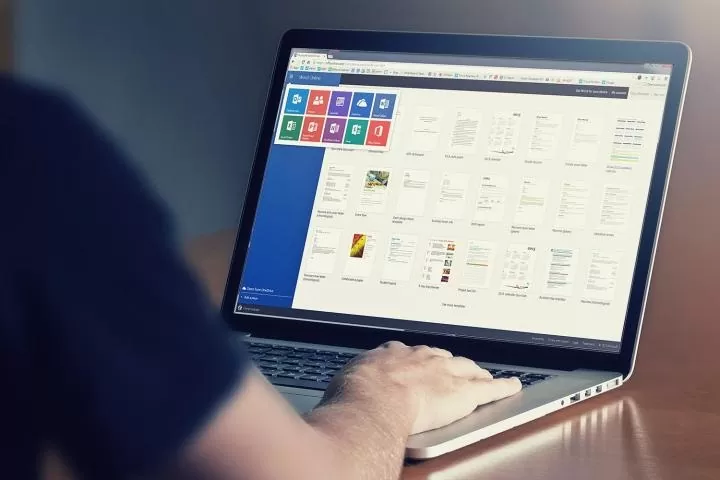
Shutterstock
Microsoft Excel elektronik tablosunda hücreleri kilitlemek, nasıl yapılacağını bilmek için çok faydalı bir şeydir. Belirli bir bölümü veya tüm çalışma sayfasını, elektronik tablonun yaratıcısı dışındaki herhangi biri tarafından değiştirilmekten korumak için kullanılır.
Örneğin, bir işveren iseniz ve başvuranlar için birden fazla açılır liste içeren bir elektronik tablo oluşturmak için Microsoft Excel kullanıyorsanız, hücreleri kilitlemek, söz konusu formun alıcılarının verilerle oynamasını önleyecektir.
İşte Excel’de hücrelerin nasıl kilitleneceğine dair bir kılavuz.
Tek tek veya birden fazla hücrenin kilitlenmesi
Adım 1: Bir Excel elektronik tablosu zaten kilitli olabilir. Bu nedenle, tek tek veya birden fazla hücreyi kilitlemek için önce elektronik tablonun kilidini açmanız gerekir. Bunu yapmak için, Yeşil Diyagonal İlk hücrenin sol üst tarafındaki düğmeye tıklayın.
Resim telif hakkı sahibinin izniyle kullanılmıştır 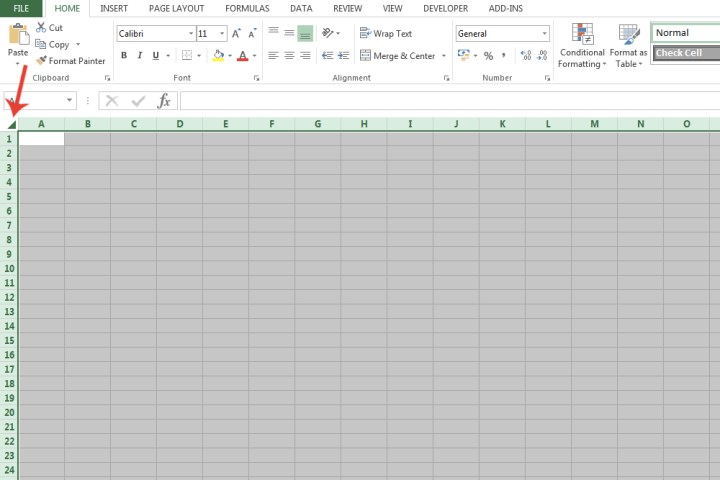
Adım 2: Farenizin sağ tuşuna tıklayın ve şunu seçin: Hücreleri Biçimlendir Menüden seçeneği seçin.
Resim telif hakkı sahibinin izniyle kullanılmıştır 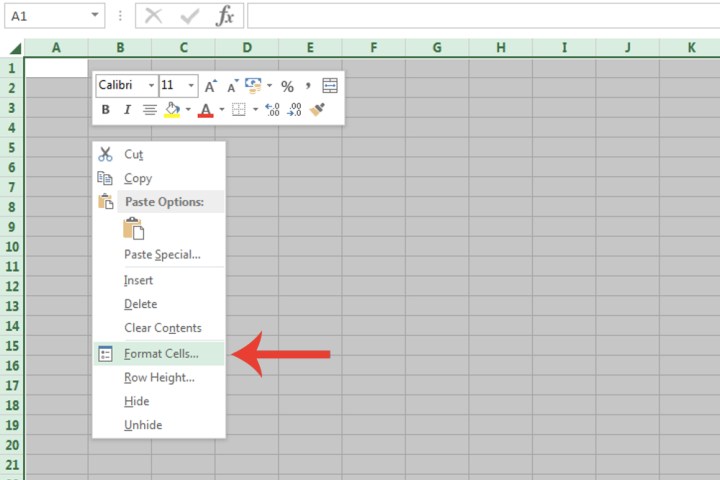
Adım 3: Seçin Koruma sekmesini tıklayın ve seçimi kaldırın Kilitli düğme. Tıkla TAMAM.
Resim telif hakkı sahibinin izniyle kullanılmıştır 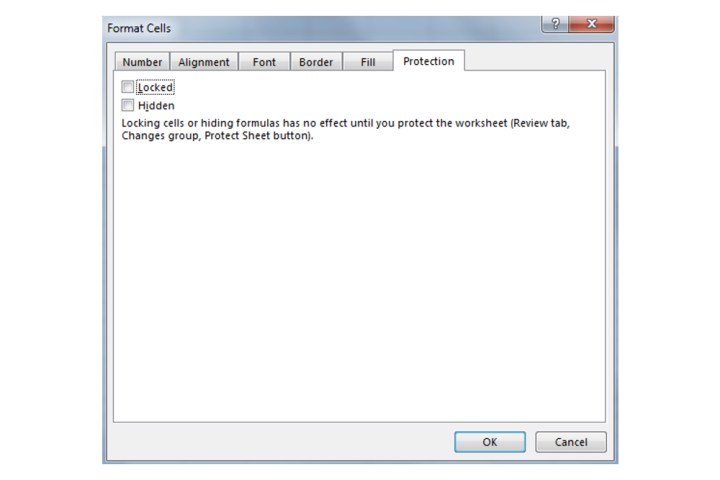
Adım 4: Şimdi, üzerlerine tıklayarak kilitlemek istediğiniz hücreleri seçin. Tek bir hücreyi, birden fazla hücreyi, bir satırı veya tüm bir sütunu seçebilirsiniz.
Adım 5: Seçili hücre veya hücrelerde sağ tıklayın ve şunu seçin: Hücreleri Biçimlendir.
Adım 6: Şuraya gidin: Koruma tekrar sekmeye tıklayın, seçin Kilitli kutuya tıklayın ve ardından tıklayın TAMAM.
Resim telif hakkı sahibinin izniyle kullanılmıştır 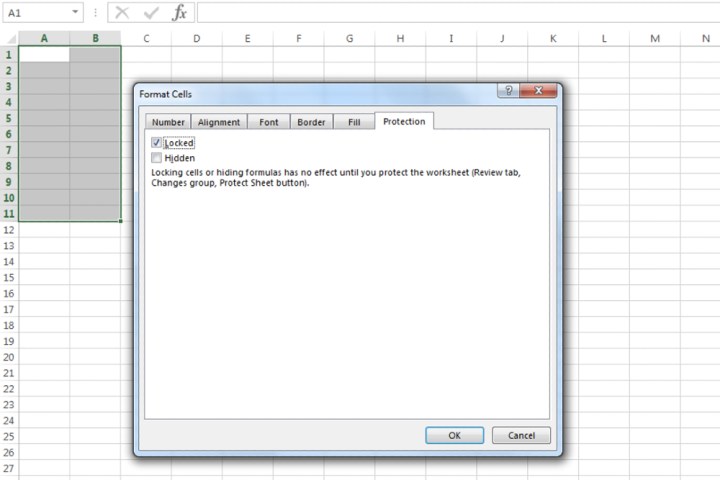
Adım 7: Hücrelerin kilitlenmesini onaylamak için, Gözden geçirmek sekmesi. Şimdi tıklayın Koruma Sayfası seçenek.
Resim telif hakkı sahibinin izniyle kullanılmıştır 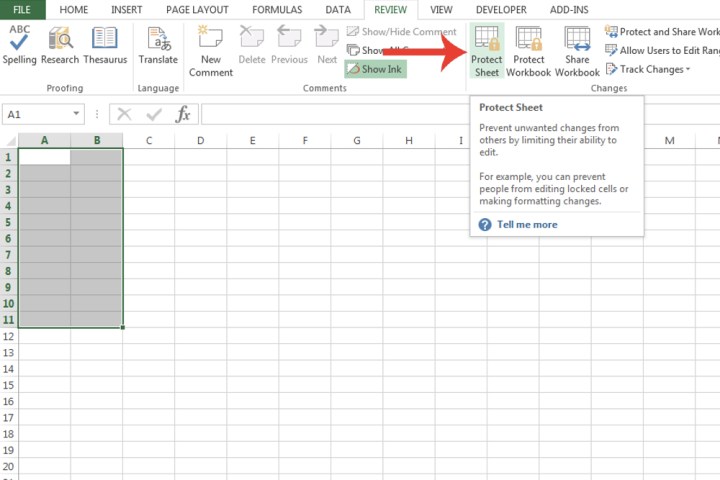
Adım 8: Gösterilen tüm seçeneklerden istediğiniz koruma türünü seçin. Varsayılan olarak, Kilitli Hücreleri Seç Ve Kilidi Açılmış Hücreleri Seç alanlar zaten işaretli. Daha fazla koruma için bir parola da girebilirsiniz. Tıklayın TAMAM.
Seçtiğiniz hücreler artık kilitlenecek.
Resim telif hakkı sahibinin izniyle kullanılmıştır 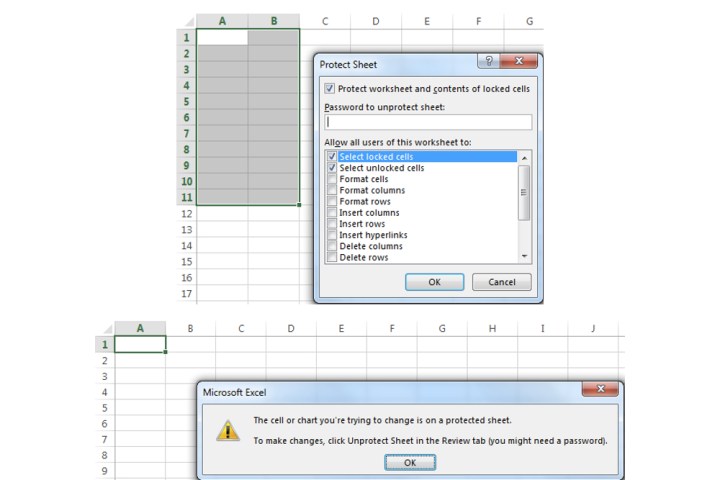
Tüm bir elektronik tabloyu kilitleme
Adım 1: Microsoft Excel’in alt kısmında, kilitlemek istediğiniz elektronik tabloya sağ tıklayın.
Adım 2: Seçin Koruma Sayfası seçeneği. 8. adımda açıklandığı gibi, elektronik tabloya uygulamak istediğiniz farklı koruma türlerini özelleştirin, ardından tıklayın TAMAM1. adımda belirttiğimiz gibi, Microsoft zaten Excel elektronik tablosunu kilitliyor, dolayısıyla bunu kendiniz yapmak için gerekli adımları atmanıza gerek kalmayacak.
Resim telif hakkı sahibinin izniyle kullanılmıştır 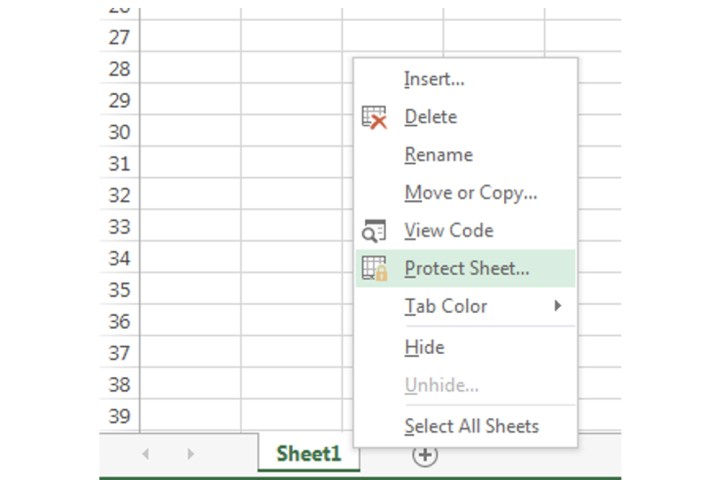
Artık hücreleri ve Excel elektronik tablonuzu nasıl kilitleyeceğinizi ve kilidini nasıl açacağınızı bildiğinize göre, verileriniz üzerinde daha iyi kontrol sahibi olabilir ve girişlerde hata yapmaktan kaçınabilirsiniz.
Excel elektronik tabloları oldukça esnektir, bu da yazılımı her türlü amaç için uygun hale getirir. Eğer biliyorsanız Microsoft Excel’de hücrelerin nasıl birleştirileceğini ve birleştirilmeyeceğini öğreneceksiniz, bunu hemen hemen her şey için kullanabilirsiniz.















