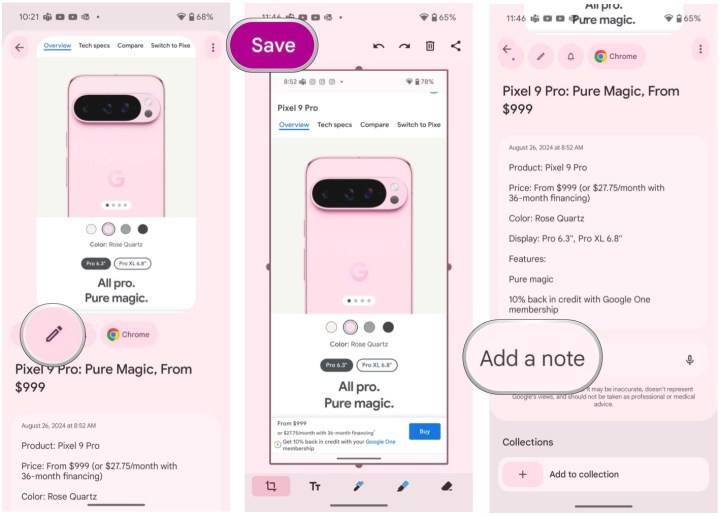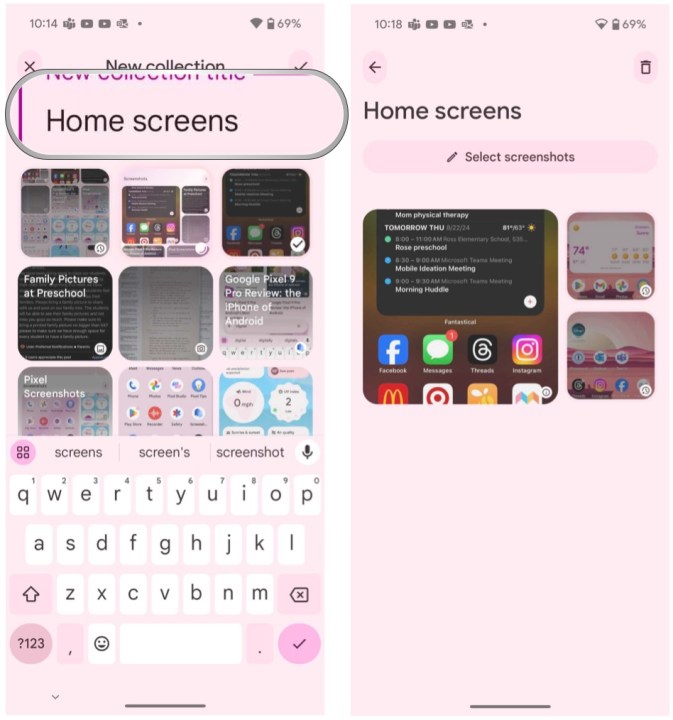Google Pixel 9’da Pixel Ekran Görüntüleri uygulaması nasıl kullanılır?
Joe Maring / Dijital Trendler Google’ın Pixel 9’u bu yıl dört cihazla birlikte geliyor: Pixel 9, Pixel 9 Pro, Pixel 9 Pro XL ve Pixel 9 Pro Fold (aman Tanrım, ne uzun bir kelime). Google bu yıl tüm Pixel 9 cihazlarına yepyeni bir görünüm kazandırdı ve hepsi Tensor G4 çipi ve 16 GB’a kadar RAM […]

Joe Maring / Dijital Trendler
Google’ın Pixel 9’u bu yıl dört cihazla birlikte geliyor: Pixel 9, Pixel 9 Pro, Pixel 9 Pro XL ve Pixel 9 Pro Fold (aman Tanrım, ne uzun bir kelime). Google bu yıl tüm Pixel 9 cihazlarına yepyeni bir görünüm kazandırdı ve hepsi Tensor G4 çipi ve 16 GB’a kadar RAM ile oldukça güçlü, bu da Pixel için bir ilk.
Donanım güzel görünse de Google, özellikle AI yönü olmak üzere cihazları çalıştıran yazılıma daha fazla önem veriyor. Pixel 9 serisinde Pixel Studio, Add Me, Gemini Live ve Pixel Screenshots gibi bir sürü yeni AI aracı bulunuyor.
Fotoğraf galerinizi bir sürü ekran görüntüsüyle doldurmaktan nefret eden biriyseniz, Pixel Screenshots tam size göre. İşte nasıl çalıştığı.

Joe Maring / Dijital Trendler
Pixel Ekran Görüntüleri uygulaması nasıl çalışır?
Pixel Ekran Görüntüleri uygulaması, tüm ekran görüntülerinizi özetlemek ve bunları dizine eklemek için Multimodality özelliğine sahip cihaz içi Gemini Nano’yu kullanır; böylece bunlar arasında arama yapabilirsiniz.
Pixel Screenshots uygulamasıyla, Pixel 9’unuzda aldığınız tüm ekran görüntüleri varsayılan olarak Google Photos’ta değil, burada kaydedilir. Ancak, tüm bunlar gerçekleşmeden önce Pixel Screenshots uygulamasını etkinleştirmeniz gerekir. Aksi takdirde, ekran görüntüleriniz yine de Google Photos’a gider. Bu nedenle, eğlencenin başlayabilmesi için önce Screenshots’ı başlattığınızdan emin olun.
Ayrıca Pixel 9’da ekran görüntüsü alma konusunda bir hatırlatmaya ihtiyacınız varsa, güç ve ses azaltma düğmelerine aynı anda basmanız yeterli.
Şu an itibarıyla, Pixel Screenshots uygulaması yalnızca Pixel 9, Pixel 9 Pro, Pixel 9 Pro XL ve Pixel 9 Pro Fold’u içeren Pixel 9 serisinde mevcuttur. Daha eski Pixel cihazlarının bunu alıp almayacağı şu anda bilinmemektedir.
Ekran Görüntüleri uygulamasında ekran görüntüleri nasıl aranır?
Bir şeyin ekran görüntüsünü alırsanız, muhtemelen daha sonra başvurmak isteyeceğiniz bir şeydir. Ancak yine de, çok sayıda ekran görüntünüz varsa, ihtiyacınız olanı bulmak zor olabilir. Neyse ki, Ekran Görüntüleri uygulamasının temel kullanımlarından biri ekran görüntülerinizi hızlıca aramaktır, böylece aradığınızı bulmak için bir sürü görüntü arasında kaydırmanız gerekmez (ve kaydırırken unutabilirsiniz).
Adım 1: Başlat Ekran görüntüleri Pixel 9 cihazınızda uygulama.
Adım 2: Seçin Arama çubuğu Uygulamanın alt kısmında.
Adım 3: Arama sorgunuzu yazın. Ekran Görüntüleri uygulaması size gerçek zamanlı sonuçlar gösterecektir. İsteğe bağlı olarak, Mikrofon ve bunun yerine sorunuzu dikte edin.
Christine Romero-Chan / Dijital Trendler 
Ekran Görüntüleri uygulamasına yeni fotoğraflar nasıl eklenir ve eski ekran görüntüleri nasıl içe aktarılır
Bazen ekran görüntüleri cihazınızın kendisinden değildir. Belki bir menünün, tarif kartının, okul veya iş için bazı önemli notların ve daha fazlasının fotoğrafını çekmeniz gerekir. Ya da belki Google Photos’ta Ekran Görüntüleri uygulamasına aktarmak istediğiniz eski ekran görüntüleriniz vardır, böylece düzenlemesi daha kolay olur. İşte bunu nasıl yapacağınız.
Adım 1: Başlat Ekran görüntüleri Pixel 9 cihazınızda uygulama.
Adım 2: Seçin Artı (+) düğmesi Sağ alt köşede.
Adım 3: Bir için Yeni fotoğrafseçme KameraBu, kamerayı başlatır ve yeni bir fotoğraf çekebilirsiniz.
Adım 4: Fotoğraftan memnun kaldığınızda, Onay işareti düğmesi onu kurtarmak için.
Adım 5: İle İçe aktarmak eski ve mevcut ekran görüntüleri Google Fotoğraflarseçme Galeri Kamera yerine.
Adım 6: Ekran görüntünüzü/görüntülerinizi seçin.
Christine Romero-Chan / Dijital Trendler 
Adım 7: Seçme Eklemek.
Ekran Görüntüleri uygulamasında koleksiyonlar nasıl oluşturulur?
Bir sürü ekran görüntünüz varsa, biraz kaotik olabilir. Elbette, arama işlevi şu anda ihtiyacınız olanı bulmanıza yardımcı olabilir, ancak tüm bu ekran görüntülerini gruplara veya burada adlandırıldığı gibi koleksiyonlara düzenlerseniz de yardımcı olabilir. Bunu nasıl yapacağınız aşağıda açıklanmıştır.
Adım 1: Başlat Ekran görüntüleri Pixel 9 cihazınızda uygulama.
Adım 2: En üstte altında Koleksiyonlarseçin Artı (+) düğmesi yeni bir koleksiyon oluşturmak.
Adım 3: Metin giriş alanını seçin ve koleksiyonunuza bir isim verin.
Christine Romero-Chan / Dijital Trendler 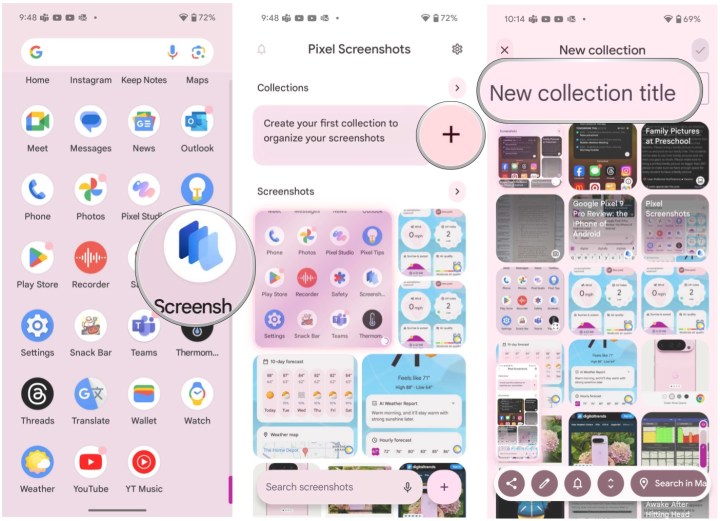
Adım 4: İsterseniz mevcut ekran görüntülerini seçip bu koleksiyona ekleyebilirsiniz.
Adım 5: Seçin Onay işareti düğmesi Koleksiyonunuzu kaydetmek için sağ üst köşedeki
Adım 6: Bir koleksiyona ekran görüntüsü eklemek için koleksiyona gidin ve ardından şunu seçin: Ekran görüntülerini seçin üstte. Ayrıca ekran görüntüsünü görüntüleyebilir ve aşağı kaydırarak Koleksiyona ekle düğme.
Ekran Görüntüleri uygulamasında ekran görüntüsü için hatırlatıcı nasıl ayarlanır
Bazen belirli tarihleri ve saatleri hatırlamanız gerektiğinden ekran görüntüsü alırsınız. Ekran Görüntüleri uygulamasında kullanışlı olabilecek bir hatırlatıcı özelliği vardır.
Adım 1: Başlat Ekran görüntüleri Pixel 9 cihazınızda uygulama.
Adım 2: Görüntülemek için bir ekran görüntüsü seçin.
Adım 3: Seçin Zil düğmesi gündeme getirmek Hatırlatma menü.
Adım 4: Hatırlatıcıyı ne zaman ayarlamak istediğinizi seçin.
Ekran Görüntüleri uygulamasında bir ekran görüntüsüne nasıl işaret koyulur ve not eklenir
Ekran görüntüsü, bir şeyleri hatırlamanıza yardımcı olmak için yararlı olsa da, bazen ek notlar almanız veya hatta bir ekran görüntüsünü işaretlemeniz gerekebilir. Neyse ki, bunların ikisini de Pixel Ekran Görüntüleri uygulamasında yapabilirsiniz.
Adım 1: Başlat Ekran görüntüleri Pixel 9 cihazınızda uygulama.
Adım 2: Görüntülemek için bir ekran görüntüsü seçin.
Adım 3: Seçin Kalem düğmesi ile İşaretle Ekran görüntüsünü uygun gördüğünüz şekilde ayarlayın.
Adım 4: Seçme Kaydetmek Değişikliklerinizi kaydetmek için sol üst tarafa tıklayın.
Adım 5: Bir tane eklemek için Not Ekran görüntüsü almak için aşağı kaydırın ve şunu yazın Bir not ekle alan. Ayrıca seçebilirsiniz Mikrofon düğmesi notunuzu dikte etmek için.
Christine Romero-Chan / Dijital Trendler