Grafik kartınızı nasıl hızlandırırsınız?
Jacob Roach / Dijital Trendler PC oyunları söz konusu olduğunda, GPU veya grafik işlem birimi birincil müttefikiniz olarak merkezde yer alır. Kullanıcı arayüzünden üst düzey 4K videolara kadar her şeyin ekranda görünür hale getirilmesinden sorumlu olan GPU, ağır yükün yükünü taşıyor. Optimum işlevselliği sağlamak için uygun bakımın sağlanması önemlidir. Alabileceğiniz en iyi GPU’lardan birine sahip […]

Jacob Roach / Dijital Trendler
PC oyunları söz konusu olduğunda, GPU veya grafik işlem birimi birincil müttefikiniz olarak merkezde yer alır. Kullanıcı arayüzünden üst düzey 4K videolara kadar her şeyin ekranda görünür hale getirilmesinden sorumlu olan GPU, ağır yükün yükünü taşıyor. Optimum işlevselliği sağlamak için uygun bakımın sağlanması önemlidir.
Alabileceğiniz en iyi GPU’lardan birine sahip olsanız bile performansı daha da yüksek seviyelere çıkarmanın bazı yollarını burada bulabilirsiniz.
Sürücülerinizi güncelleyin
İster entegre grafikler ister özel bir GPU olsun, GPU’nuzun en iyi şekilde çalıştığından emin olmak için sürücülerinizi güncellemekle başlayın.
Bu bileşen görsel iş yükünün çoğunu yönettiğinden, ilk adımınız en son sürücülerin kurulu olduğundan emin olmak olmalıdır. Bilgisayarınızda hangi GPU modelinin yüklü olduğundan emin değilseniz Windows 10/11’de aşağıdakileri gerçekleştirin:
1. Adım: Sağ tıklayın Başlangıç düğmesini seçin ve Cihaz Yöneticisi açılır menüdeki seçenek.
Adım 2: Aygıt Yöneticisi açıkken öğesine tıklayın. Ekran Adaptörleri GPU’nuzu genişletmek ve ortaya çıkarmak için
Kunal Khullar/Dijital Trendler 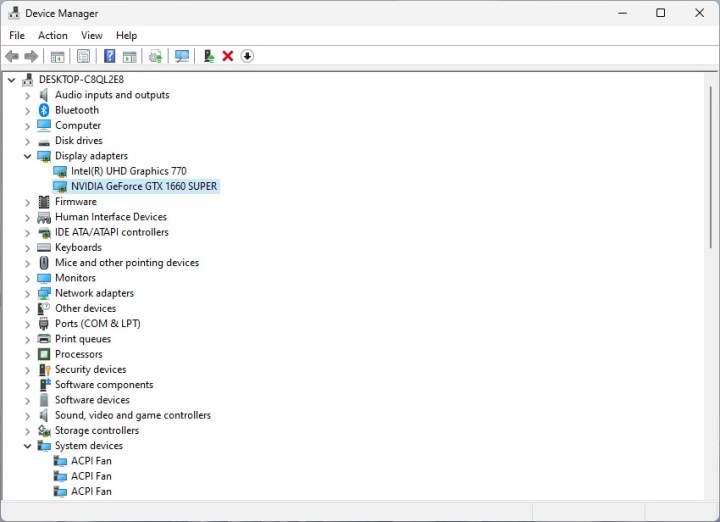
3. Adım: Genişletilmiş listede en az bir GPU görmelisiniz. Bilgisayarınızda Intel CPU veya AMD GPU varsa Intel veya AMD Radeon için bir liste görürsünüz. Ayrıca bağımsız bir GPU’nuz varsa, Nvidia GeForce veya AMD Radeon yongası için ek bir liste göreceksiniz.
4. Adım: Yeni sürücüler edinmek için şu bağlantıları izleyin:
Sürücüyü yüklerken, mevcut yazılım paketini kaldırıp güncel sürümü yükleyen AMD’nin “Özel kurulum” seçeneğini veya Nvidia’nın “Temiz kurulum” seçeneğini kullanın.
Not: Nvidia’nın GeForce Experience masaüstü istemcisi yüklüyse, yeni bir sürücü mevcut olduğunda genellikle bir bildirim gönderir. Yüklü değilse, manuel olarak indirip güncellemek için yukarıda verilen bağlantıya tıklayın.
Kunal Khullar/Dijital Trendler 
Windows’u Güncelle
En son Windows güncellemelerine sahip olmak, GPU’nuzu sorunsuz ve verimli bir şekilde çalıştırmak için tüm kaynaklara sahip olmanızı sağlar. Windows 10/11’in nasıl güncelleneceği aşağıda açıklanmıştır.
1. Adım: tıklayın Başlangıç düğmesinin ardından Dişli simgesi Başlat menüsünün sol kenarında bulunur. Windows 11 için *Ayarlar *simgesini arayın
Adım 2: Seçme Güncelleme ve Güvenlik Ayarlar uygulamasında.
Kunal Khullar / Dijital Trendler 
3. Adım: tıklayın Güncellemeleri Kontrol Et düğme.
GPU güç sınırını artırın
GPU’nuzun güç limitini yükselterek GPU’nuzdan daha fazla performans elde edebilirsiniz. Nvidia ve AMD kartlarının bir tabanı vardır ve saat hızını artırır. Tüm koşullar doğru olduğunda GPU’nuz saat hızını otomatik olarak artırma sınırına kadar yükseltecektir. Dolayısıyla, güç sınırınızı yükseltmek GPU’nuzun hızlandırılmış saat hızına daha sık ve tutarlı bir şekilde ulaşmasını sağlar.
MSI Afterburner, GPU’nuzun en kararlı hız aşırtmasını (güç ve voltaj limitleri dahil) otomatik olarak bulabilen harika bir araçtır ve başlamak için harika bir yoldur. GPU’nuza hız aşırtma.
Not: Hız aşırtmada olduğu gibi, devam etmeden önce GPU’nuzun güçlü bir soğutmaya sahip olduğundan emin olmalısınız. Bu, GPU’nuzun sıcaklığını artıracak ve daha yüksek sesle çalışmasına da neden olabilir. GPU’nuzun sıcaklığını nasıl kontrol edeceğinizi öğrenin, böylece onu takip edebilirsiniz.
1. Adım: İndirmek MSI Afterburner’ı.
Adım 2: MSI Afterburner’ı açın.
3. Adım: sürükleyin Güç Sınırı kaydırıcıyı seçin ve 100’ün üzerine itin. Bizim durumumuzda GPU 105’e kadar çıkıyor.
Kunal Khullar/Dijital Trendler 
4. Adım: Güç artışını uygulamak için kaydırıcıların altındaki onay işaretine tıklayın.
Adım 5: GPU’nuzu zorlayan bir oyun çalıştırın ve MSI Afterburner’ı kullanarak saat hızınızı doğrulayın.
Adım 6: GPU sıcaklıklarınıza dikkat edin ve güvenli aralığın dışına çıkmadıklarından emin olun. Güç sınırına ulaşana veya GPU kararsız hale gelene kadar tekrarlayın.
Özel bir fan eğrisi ayarlayın
MSI Afterburner’da güç limitini artırdıkça sıcaklık limitinin de arttığını göreceksiniz. Sıcaklık, GPU’nuzun tam performansına ulaşmasında sınırlayıcı bir faktördür, bu nedenle sınırı biraz yükseltmenizde sakınca yoktur. Ancak GPU’nuzun çalışma sınırlarını kontrol etmelisiniz.
Sıcaklıkları düşük tutmaya yardımcı olmak için özel bir fan eğrisi kullanabilirsiniz. Çevrimiçi olarak çok sayıda fan eğrisi aracı mevcut ancak GPU’nuzun eğrisini doğrudan MSI Afterburner’ın içinden ayarlayabilirsiniz:
1. Adım: MSI Afterburner’ı açın ve Ayarlar simge.
Adım 2: Şunu seçin: Fan sekmesi.
3. Adım: Kontrol etmek Kullanıcı Tanımlı Yazılım Otomatik Fan Kontrolünü Etkinleştirin.
4. Adım: GPU sıcaklığı arttıkça fan hızını artırmak için fan eğrisini ayarlayın. Eğrinin, GPU sıcaklık sınırına ulaşmadan çok önce %100 fan hızına ulaşacak şekilde ayarlanması önerilir. Örneğin RTX 3080 için önerilen yaklaşım, eğriyi yaklaşık 70 ila 75 santigrat derece ile sınırlamaktır. İnce ayar, fan gürültüsüyle dengeyi bulurken oyun içi GPU sıcaklığının izlenmesini içerir.
Windows güç ayarlarını yapın
Duvar prizine bağlı masaüstü ve dizüstü bilgisayarlarda güç ayarlarının yapılması GPU performansını artırabilir.
1. Adım: tıklayın Başlangıç düğme ve yazın Kontrol Paneli.
Adım 2: Aç Kontrol Paneli ve tıklayın Sistem ve Güvenlik.
3. Adım: Sonra, tıklayın Güç Seçenekleri ve şunu seçin Yüksek Performans modu.
Kunal Khullar/Dijital Trendler 
PC performansını hızlandırmanın diğer yolları
Yukarıda listelenenlerin dışında, GPU’nuzun performansını artırmanın başka yolları da vardır.
**Grafik sürücülerinizi yeniden yükleyin veya sıfırlayın ** Yalnızca birkaç tıklama gerektiren kolay bir düzeltme olan GPU’nuzun sürücülerini sıfırlamak, bunların sorunsuz çalışmasını sağlayacaktır. Bu işe yaramazsa deneyin GPU’yu hızlandırmak için grafik sürücülerinizi yeniden yükleme.
PC’nizi temizleyin
Grafik kartınız aşırı ısındığında hassas bileşenlerinin zarar görmesini önlemek için hızını kısabilir veya düşürebilir. Giriş fanları ve filtrelerinde toz birikmesi, uygun hava akışını engelleyerek, GPU dahil çeşitli bileşenlerden ısının yayılmasını engelleyebilir. Bu sorunu çözmek için tüm giriş fanlarını bir kutu basınçlı hava kullanarak temizleyerek başlayın. Bilgisayarınızı kapatın, güç kablosunu çıkarın, kendinizi topraklayın ve ardından yan paneli çıkarın. Dahili bileşenlerde biriken tozu temizlemek için basınçlı hava kullanın.
Not: Elektrikli süpürge kullanmamanızı öneririz. Statik birikme PC’nizin bileşenlerine zarar verebilir. Bilgisayarınızın içini temizlemeye yönelik kılavuzumuz size bunu nasıl doğru şekilde yapacağınızı gösterecektir.
Dizüstü bilgisayarlarda tek seçenek tozun giriş fanlarından dışarı atılmasıdır. Şanslıysanız, çıkarılabilir bir havalandırma kapağı bu fanları kapatabilir ve fanların üzerine doğrudan hava üfleyerek tozun kolayca giderilmesine olanak tanır. İster oyun etkinlikleriyle meşgul olun, ister yalnızca internette geziniyor olun, temizliği korumak bilgisayarınızın genel sağlığı ve performansı için çok önemlidir.
Hava akışını iyileştirin
Masaüstünüzü veya dizüstü bilgisayarınızı temizlemek hava akışının artmasına katkıda bulunurken, daha fazlasına ihtiyaç duyabilirsiniz. Masaüstü bilgisayarlarda kasanın ön, üst ve alt kısımlarında ekstra fanlar için yuvalar bulunabilir. Fanların eklenmesi genel ısı seviyesini azaltabilir ancak bilgisayarınızdan gelen gürültünün artmasına neden olabilir.
Öte yandan dizüstü bilgisayarlar ek fan takma seçeneği sunmuyor. Ancak dizüstü bilgisayarınızın altına oturacak şekilde tasarlanmış bir soğutma pedine yatırım yapabilirsiniz. Tipik olarak iki adet büyük 140 mm’lik fanla donatılan soğutma pedi, soğuk havayı dizüstü bilgisayarın alt kısmına doğru yukarı doğru yönlendirir. Olası bir dezavantaj, cihazı temiz tutmak için ek bakım gerektiren toz birikmesidir.
Diğer bilgisayar bileşenlerini güncelleyin
Güçlü bir GPU’ya sahip olmak önemli olmakla birlikte, bir bilgisayarın genel performansını etkileyen birden fazla bileşenden oluştuğunu bilmek de çok önemlidir. CPU, bellek ve depolama, sistemin hızını toplu olarak etkiler; sağlam bir işlemci, özellikle düşük çözünürlüklerde kare hızı iyileştirmelerine önemli ölçüde katkıda bulunur.
GPU ağır görsel görevleri yönetirken, CPU matematik, fizik, yapay zeka (AI), girdi işleme, kod yürütme ve Windows tarafından sağlananlara benzer sistem hizmetleri gibi kritik işlevleri yerine getirir. Etkileyici GPU’nuzla optimum sinerji için iyi performanslı bir CPU şarttır.
Şu anda piyasada standart olarak 16 GB olan sistem belleği bir diğer önemli husustur. Maliyet tasarrufları övgüye değer olsa da, daha ucuz alternatifleri tercih etmek hız ve genel performanstan ödün verebilir. Oyun deneyimleri gecikme gösteriyorsa, en pahalı seçeneği zorunlu kılmadığını dikkate alarak bir bellek yükseltmesi düşünmek akıllıca olabilir.
Peki bilgisayarınızı yükseltmeli misiniz yoksa yeni bir bilgisayar mı kurmalısınız? CPU ve GPU arasındaki ilişki farklı oyunlara göre değişir ve bazı oyunlarda her iki bileşen de daha fazla vurgulanır. Sistem kullanımını değerlendirmek ve GPU, bellek, disk, ağ ve CPU kullanımına ilişkin öngörüler elde etmek için Windows Görev Yöneticisi’ni kullanın. Oyun sırasında CPU kullanımı sürekli olarak GPU kullanımını aşarsa CPU darboğazı mevcut olabilir.
















