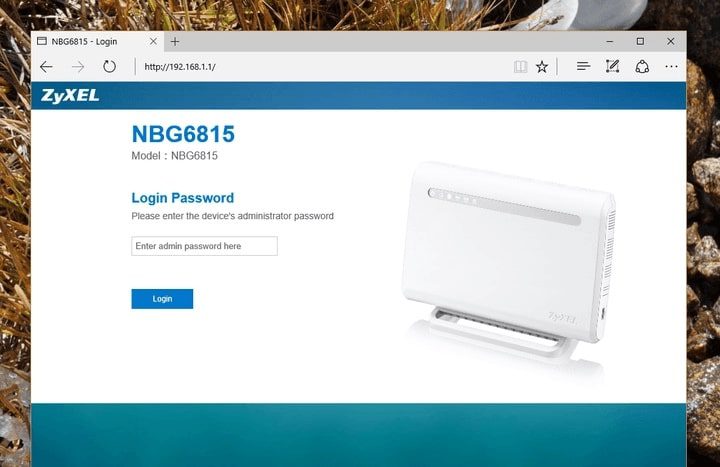Gravatar Cropper’ın Çalışmaması Nasıl Onarılır
Gravatar, profil resimlerini yorum yaptıkları WordPress web sitelerine tekrar tekrar yüklemekten kaçınmak isteyenler için bir go-to web hizmetidir. Özellikle bir blog yazarıysanız veya kendinizi birçok çevrimiçi gönderiye yorum yaparken buluyorsanız, bu bir zaman tasarrufu sağlar. Tıpkı diğer herhangi bir çevrimiçi otomasyon aracı gibi, bu web hizmeti de arada bir arızalanmaya mahkumdur. Gravatar Kırpıcınızın çalışmadığını fark […]
Gravatar, profil resimlerini yorum yaptıkları WordPress web sitelerine tekrar tekrar yüklemekten kaçınmak isteyenler için bir go-to web hizmetidir. Özellikle bir blog yazarıysanız veya kendinizi birçok çevrimiçi gönderiye yorum yaparken buluyorsanız, bu bir zaman tasarrufu sağlar.
Tıpkı diğer herhangi bir çevrimiçi otomasyon aracı gibi, bu web hizmeti de arada bir arızalanmaya mahkumdur. Gravatar Kırpıcınızın çalışmadığını fark ederseniz, doğru yere geldiniz. Gravatar’ınızın normal çalışmaya devam etmesini ve avatarlarınızı sorunsuz bir şekilde kırpabilmenizi sağlamak için deneyebileceğiniz düzeltmelerden bazılarını öğrenin.
Gravatar Kırpıcı Çalışmıyor
Avatarınızı kırpmak, Gravatarlarınızı kurarken karşılaşacağınız en önemli adımlardan biridir. Bu adımı geçemezseniz profilinize yeni Gravatar ekleyemezsiniz.
Gravatar Cropper’ın çalışmaması, aşağıdakiler de dahil olmak üzere bir dizi sorundan kaynaklanabilir:
- Çalıştığınız tarayıcıyla ilgili sorunlar; bazı tarayıcılar Gravatar tarafından iyi desteklenmez
- Güncel olmayan bir tarayıcı kullanmak
- Gravatar yazılımındaki bir hata
Gravatar Cropper’ın fotoğrafınızı tekrar kırpmasını sağlamak için bu sorunları çözmenin çeşitli yolları vardır.
Gravatar Cropper’ın Çalışmaması Nasıl Onarılır
Gravatar Cropper çalışmıyorsa aşağıdaki düzeltmeleri deneyin.
Başka Bir Tarayıcıya Geç
Internet Explorer gibi bir tarayıcı kullanıyorsanız ve Gravatar Cropper’ınız çalışmıyor gibi görünüyorsa, Firefox veya Google Chrome gibi başka bir tarayıcıya geçmeyi deneyin ve bunun sorunu çözüp çözmeyeceğine bakın. Çoğu durumda bu, sorunu çözmeli ve daha sonra resminizi kırpabilmeniz gerekir. Güvende olmak için hem WordPress hem de Gravatar’ın şu anda desteklediği tarayıcılarla çalışmak en iyisidir. Bunlar şunları içerir:
WordPress Kullanarak Fotoğrafı Kırpın
Başka bir tarayıcıya geçtikten sonra bile fotoğrafınızı hâlâ kırpamıyorsanız, şuraya giderek işlemi atlayabilirsiniz. wordpress ve görüntüyü oradan kırpıyor. WordPress hesabınız için kullandığınız e-posta hesabının, Gravatar hesabınız için kullandığınız e-posta hesabıyla aynı olduğundan emin olmanız yeterlidir. Bunun dışında, Gravatar’ınızı WordPress kullanarak nasıl kırpacağınız aşağıda açıklanmıştır.
- git wordpress ve Gravatar için kullandığınız e-posta adresini kullanarak hesabınıza giriş yapın.

- Sol kenar çubuğundan “Profilim”i seçin.

- Avatarınıza tıklayın ve Gravatar Cropper ile kırpmaya çalıştığınız resmi seçin.

- Görüntüyü WordPress’inize eklemek için “Aç” ı tıklayın.

- Resmi istediğiniz gibi kırpın ve “Fotoğrafımı Değiştir” düğmesini tıklayın.

- Gravatar hesabınıza geri döndüğünüzde, görselin başarıyla güncellendiğini ve Gravatarlarınıza eklendiğini görmelisiniz.
Tarayıcıyı Yenileyin ve Tarayıcı Önbelleğini Temizleyin
Gravatar Cropper’ınız çalışmıyorsa deneyebileceğiniz başka bir düzeltme, ekranın sol üst köşesindeki dairesel oka tıklayarak sayfayı yenilemektir. Yenileme simgesi sorunu çözmezse zorunlu yeniden yüklemeyi düşünün. Çeşitli işletim sistemlerinde tarayıcınızı yeniden yüklemeye zorlamak için kullanabileceğiniz kısayollar şunlardır.
- Linux: “F5”

- Mac OS: “Cmd” + “R”

- Elma: “Elma” + “R”

- Windows: “Ctrl” + “F5”

Zorunlu yeniden yükleme sorunu çözmezse tarayıcı önbelleğini temizlemeyi düşünün. Tarayıcı önbelleği, kullanıcıların web sitelerini tekrar ziyaret ettiklerinde daha hızlı erişmelerine yardımcı olmak için küçük bilgi parçaları içeren küçük dosyalar içerir. Önbellek, göz atma deneyimini kolaylaştırmada hayati öneme sahip olsa da, tüm sürecin ters gitmesine neden olabilecek sorunlara neden olabilir.
Google Chrome’da Önbelleği Temizleme
Chrome’da tarayıcı önbelleğini temizlemek için aşağıdaki adımları izleyin.
- Açık Google Chrome ve ekranın sağ üst köşesindeki üç dikey noktayı tıklayın.

- “Diğer araçlar” menüsünü genişletin ve “Tarama verilerini temizle” seçeneğini seçin.

- Sayfanın üst kısmında, silmek istediğiniz önbelleğin belirli zaman aralığını belirtin. Hepsini silmek için “Tüm zamanlar”ı seçebilirsiniz.

- “Önbelleğe alınmış resimler ve dosyalar” kutusunu işaretleyin.

- İşlemi tamamlamak için “Verileri temizle” seçeneğine tıklayın.

Mozilla Firefox’ta Tarayıcı Önbelleğini Temizleme
Mozilla Firefox kullanıyorsanız, tarayıcı önbelleğini temizlemek için aşağıdaki adımları izleyin.
- Açık Mozilla Firefox ve ekranın sağ üst köşesindeki üç yatay çizgiye tıklayın.

- Seçeneklerden “Ayarlar”ı seçin.

- Sol kenar çubuğundan “Gizlilik ve Güvenlik” seçeneğini seçin.

- “Çerezler ve Site Verileri” bölümüne gidin.

- “Verileri temizle…” düğmesini tıklayın.

- “Çerezler ve Site Verileri”nin işaretini kaldırın (onları da silmek istemiyorsanız) ve “Önbelleğe Alınmış Web İçeriği” kutusunun işaretli olduğundan emin olun.

- “Temizle” düğmesini tıklayın.

Microsoft Edge’de Tarayıcı Önbelleğini Temizleme
Microsoft Edge kullanıyorsanız, tarayıcı önbelleğini yalnızca kullandığınız cihazda temizlemek istiyorsanız en iyisi senkronizasyonu kapatmaktır. Bunu yapmak iki aşamalı bir süreçtir.
- Açık Microsoft Kenarı.

- Ekranın sağ üst köşesindeki üç dikey noktayı tıklayın.

- Menüden “Ayarlar ve daha fazlası…” seçeneğini seçin.

- “Ayarlar”a ve ardından “Profiller”e gidin.

- “Senkronizasyon” seçeneğini açın ve “Senkronizasyonu kapat” seçeneğini tıklayın.

Senkronizasyon kapatıldığında, tarayıcı önbelleğini temizlemek için aşağıdaki adımları izleyin.
- Ekranın sağ üst köşesindeki üç dikey noktayı tıklayın.

- Açılan seçeneklerden “Ayarlar ve daha fazlası”nı seçin.

- “Ayarlar”a ve ardından “Gizlilik, arama ve hizmetler”e gidin.

- “Tarama verilerini temizle” bölümüne gidin.

- “Neyin temizleneceğini seçin” yazan düğmeyi tıklayın.

- “Zaman aralığı” açılır menüsünün altında “Tüm zamanlar”ı seçin.

- İşaretlenen tek seçeneğin “Önbelleğe alınmış resimler ve dosyalar” olduğundan emin olun.

- “Şimdi temizle” düğmesini tıklayın.

Yukarıda tartışılanlar dışında başka bir tarayıcı kullanıyorsanız, lütfen tarayıcı önbelleğini temizleme talimatları için destek sayfasını kontrol edin.
Resim Yüklemeyen Gravatar Nasıl Onarılır
Bazen resminizi Gravatar’a yüklerken daha kırpmaya çalışmadan önce sorunlarla karşılaşabilirsiniz. Durum buysa, aşağıda vurgulanan bazı düzeltmeleri denemeyi düşünün.
Reklam Engelleyicinizi Devre Dışı Bırakın
Resminizi Gravatar Cropper’a yüklemekte sorun yaşıyorsanız, suçlu kullandığınız reklam engelleyici olabilir. Reklam engelleyiciler Gravatar’ı etkileyebilir, bu nedenle kullanıyorsanız, geçici olarak devre dışı bırakmayı düşünün ve ardından resminizi tekrar yüklemeyi deneyin.
Firefox Kullanıyorsanız, İçerik Engelleme Güvenlik Özelliğini Devre Dışı Bırakın
Firefox kullanıyorsanız ve resimlerinizi Gravatar Cropper’a yüklemekte sorun yaşıyorsanız, tarayıcının içerik engelleme güvenlik özelliği yükleme işlevini engelleyebilir. Firefox güvenlik özelliğinin bazı web sitelerinin bazı bölümlerinin yüklenmesini engellediği bilinmektedir. Özelliği tamamen devre dışı bırakmak en iyisidir. İşte süreç hakkında nasıl ilerleyeceğiniz.
- Giriş yap Gravatar hesabı.

- Ekranın sol üst köşesindeki bilgi simgesini tıklayın.

- Güvenlik özelliğini devre dışı bırakmak için “Bu site için Gelişmiş İzleme Koruması”nı kapatın.

- Yeni bir özel pencere kullanıyorsanız, “Bu site için Geliştirilmiş İzleme Koruması AÇIK” seçeneğine tıklayın.

Resminizin Boyutunu Kontrol Edin
Gravatar’a yükleyebileceğiniz resimlerin maksimum boyut sınırı 10 MB’dir. Fotoğrafınız bu sınırın üzerindeyse, görüntüyü sisteme yükleyemeyeceğinizi bildiren bir uyarı mesajı alırsınız. gibi fotoğraf düzenleme araçlarını kullanarak daha küçük bir resim seçmeli veya yüklemeye çalıştığınız resmin boyutunu küçültmelisiniz. photoshop.
Gravatar Penceresinin Düzgün Görüntülenmemesi Nasıl Onarılır
Gravatar’ınızın düzgün görüntülenemediği veya hatta hiç görüntülenemediği durumlar da vardır. Durumun böyle olmasının bazı nedenleri ve sorunu çözmek için deneyebileceğiniz bazı düzeltmeler aşağıda verilmiştir.
- Gravatar Cropper için kullandığınız e-posta adresinin, profilinizdeki veya harici siteye yorum yapmak için kullandığınız e-posta adresinin aynı olduğundan emin olun.
- WordPress web sitenizdeki Gravatarlarda değişiklik yaparsanız, yaptığınız değişiklikler hemen yansımayabilir veya yansıtılırsa düzgün görüntülenmeyebilir. Değişikliklerin web sitesinde ve Gravatar’da güncellenmesi 24 saati bulabilir, bu nedenle sabırlı olun ve Gravatar’larınızın 24 saat sonra uygun şekilde gösterilip gösterilmeyeceğini görün.
- Gravatar’ınız kendi web sitenizde veya yorum yaptığınız web sitesinde görüntülenmiyorsa, suçlu muhtemelen fotoğrafa verdiğiniz derecelendirmedir. Çoğu web sitesi, hassas veya rahatsız edici içerik barındırabilecekleri için G’nin üzerinde derecelendirmeye sahip avatarları görüntülemez. Resminize G derecesi vererek yeniden atayın ve bunun sorununuzu çözüp çözmediğine bakın.
Gravatar Kırpıcınızı Tekrar Çalıştırın
Gravatar Cropper’ın çalışmaması rahatsızlık verebilir, ancak endişelenecek bir durum olmamalıdır. Çoğu durumda, başka bir tarayıcı kullanarak Gravatar hesabınızda oturum açarak ve ardından resminizi oradan kırpmayı deneyerek sorunu çözebilirsiniz. Bu işe yaramazsa, Gravatar resminizi WordPress hesabınız aracılığıyla yükleyip kırparak işlemi atlamanızı öneririz. WordPress profil resminizde yaptığınız tüm değişiklikler Gravatar hesabınıza yansır.
Gravatar Cropper’ı kullanarak avatarınızı kırparken hiç sorun yaşadınız mı? Bu konuda nasıl gittin? Lütfen deneyiminizi aşağıdaki yorumlar bölümünde bizimle paylaşın.