Mac’in boş sabit disk alanı nasıl kontrol edilir
Günümüzün terabaytlık sabit diskler ve çevrimiçi depolama çağında çoğumuz disk kullanımımızı eskisi kadar yakından takip etmiyoruz. Yine de en büyük sürücüler bile eninde sonunda dolar. Mac’inizdeki disk alanı kullanımınızı nasıl kontrol edeceğinizi bilmiyorsanız ilk önce nereye bakmanız gerektiği burada açıklanmıştır. Uzun süreli bakım için ise aşağıdakiler gibi çok sayıda güçlü uygulama mevcuttur: CleanMyMac (34,95$/34,95£) ve […]
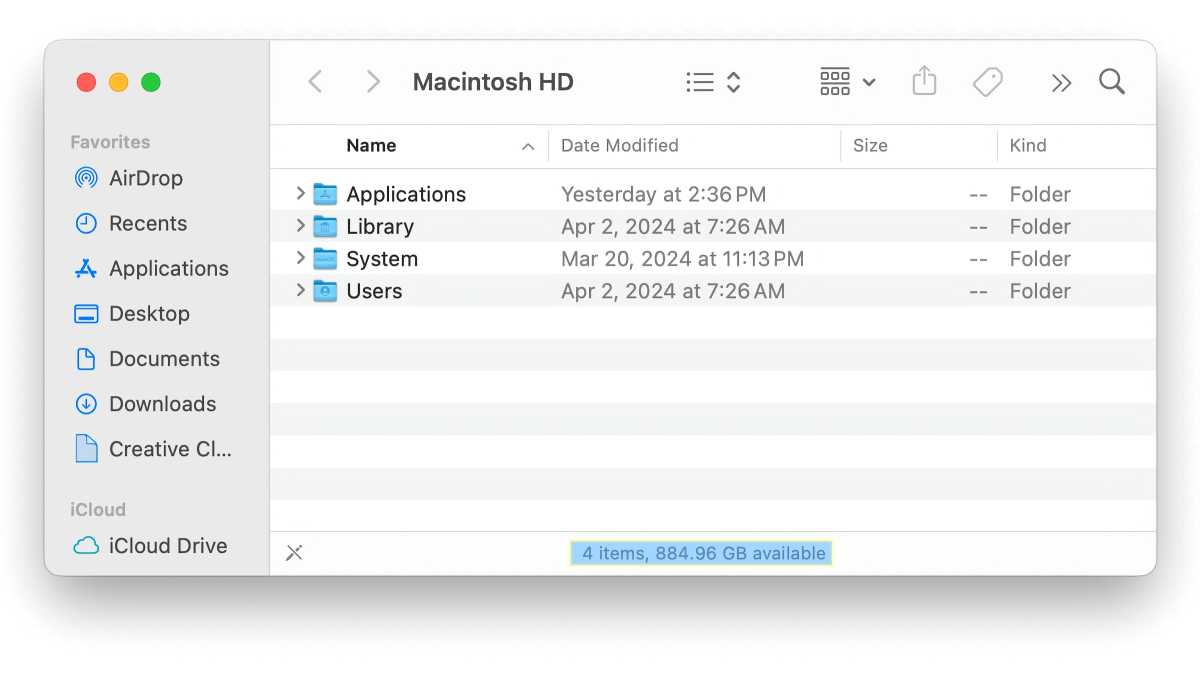
Günümüzün terabaytlık sabit diskler ve çevrimiçi depolama çağında çoğumuz disk kullanımımızı eskisi kadar yakından takip etmiyoruz. Yine de en büyük sürücüler bile eninde sonunda dolar.
Mac’inizdeki disk alanı kullanımınızı nasıl kontrol edeceğinizi bilmiyorsanız ilk önce nereye bakmanız gerektiği burada açıklanmıştır.
Uzun süreli bakım için ise aşağıdakiler gibi çok sayıda güçlü uygulama mevcuttur: CleanMyMac (34,95$/34,95£) ve DaisyDisk (9,99 $/9,99 £) Bu, sabit disk depolama alanınızın kullanışlı görselleştirmelerini sunarken aynı zamanda çok fazla yer kaplayan gereksiz dosyaları silmenize de olanak tanır. Birçoğu aynı zamanda ücretsiz denemeler de sunuyor; En İyi Mac Temizleyicileri derlememizde indirilmeye değer olanları ele aldık.
Ayrıca Mac’te disk alanının nasıl temizleneceğine ilişkin kılavuzumuza da bakın.
Seçenek 1 ve 2: Finder’dan
Finder, ne kadar boş disk alanınız olduğunu görmeniz için size birkaç yol sunar. Bunlar en kolay yollardır.
Depolama cihazınızı önizleyin. MacOS’ta Finder’da bir öğe seçip klavyenizdeki boşluk çubuğuna basarsanız öğenin önizlemesini görürsünüz. Örneğin, bir metin belgesi seçip boşluk çubuğuna basarsanız, belgeyi açmadan içinde ne olduğunu görebilirsiniz.
Depolama cihazınızın kapasitesini kontrol etmek için önizlemeyi kullanabilirsiniz. İşte nasıl.
1. Masaüstünde depolama aygıtını seçin. (Depolama cihazınızın Masaüstünüzde görünmesini sağlamak için Finder’a gidin ve Bulucu > Tercihlertıklamak Genel, ve ayarı değiştirin Bu öğeleri Masaüstünde göster.) Veya bir Finder penceresi açın, soldaki sütuna bakın. Cihazlar başlığına gidin ve depolama cihazını seçin.
2. Boşluk çubuğuna basın. Depolama cihazınızın kapasitesini ve kullanılabilir alanı gösteren bir pencerenin açık olduğunu görmelisiniz.
3. Pencereyi kapatmak için tekrar ara çubuğuna basın veya Komut-W tuşlarına basın veya sol üstteki pencereyi kapat simgesine (X dairesi) tıklayın.
Bulucu penceresi durum çubuğu. Finder’dan her zaman boş disk alanınızın genel görünümünü görmek istiyorsanız Finder’ın durum çubuğunu açabilirsiniz.
1. Henüz açık bir pencereniz yoksa bir Finder penceresi açın (Finder’s Dock simgesine tıklayın veya şu adrese gidin: Dosya > Yeni Bulucu Penceresi).
2. Aç Görüş menüyü seçin ve Durum çubuğunu göster. Bu, geçerli klasörde kaç öğenin bulunduğunu gösterir ve sabit sürücünüzdeki bir klasörü (Uygulamalar veya Belgeler klasörünüz gibi) görüntülüyorsanız, sabit sürücünüzdeki boş alan hakkında da bilgi alırsınız.
Disk kullanımınıza ilişkin her zaman görünür bir genel bakış mı istiyorsunuz? Şuraya git: Görüş menüyü seçin ve Durum çubuğunu göster.
Dökümhane
Seçenek 3: Bilgi Al

Bilgi Al kutusu, diskinizin kapasitesini ve kullanılan alanını kontrol etmenin kolay bir yoludur.
1. Finder’da sabit sürücünüzü bulun ve seçin. Finder penceresinin kenar çubuğunda veya Masaüstünde görünüyorsa (varsayılan olarak görünmez) şu adrese gidin: Bulucu > Tercihler bunu değiştirmek için), bu noktalardan herhangi birindeki sabit sürücünüzün simgesine tıklayın. Sabit sürücünüzün simgesi orada görünmüyorsa şuraya gidin: Git > Bilgisayarsimgesine tıklayın, ardından Cihazlar altındaki sabit sürücü simgesine tıklayın.
2. öğesine tıklayın Dosya menüsünü seçin ve Bilgi almakveya klavyenizde Comand-I tuşuna basın.
Bilgi penceresi kapasiteyi, kullanılabilir alanı, kullanılan alanı ve diğer bilgileri gösterir.
Seçenek 4: Bu Mac Hakkında
MacOS’un son sürümlerinde disk kullanımınızı Hakkında kutusundan kolayca kontrol edebilirsiniz. MacOS Sonoma’ya ilişkin talimatları burada bulabilirsiniz.
- Apple menüsünü açın ve ardından Bu Mac Hakkında.
- Tıkla Daha fazla bilgi düğme. Bu sizi şuraya götürür: Genel > Hakkında Sistem Ayarları bölümü.
- Pencerenin ana bölümünde aşağıya doğru kaydırın ve Depolama bölümünü arayın. Burada ne kadar boş alan bulunduğunu göreceksiniz. “994,66 GB XXX,XX GB” gibi bir şey söyleyecektir.
- Depolama Ayarları düğmesini tıkladığınızda, sürücünüzde hangi dosyaların yer kapladığıyla ilgili ayrıntıları görebilirsiniz. Aşağıya bakınız.
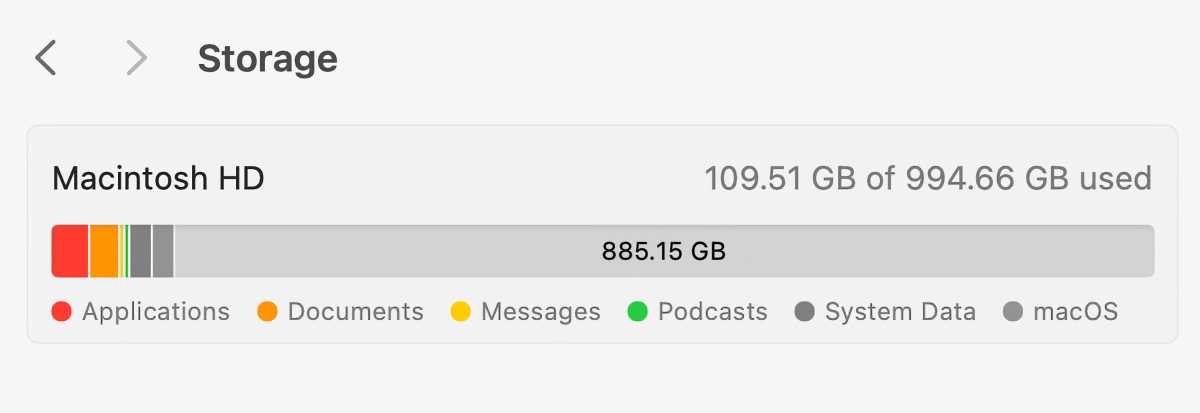
Dökümhane
Seçenek 5: Disk Yardımcı Programından
Boş disk alanınızı Mac’inizin Disk İzlencesi uygulamasından da görüntüleyebilirsiniz. Ekranın sağ üst köşesindeki büyüteci tıklayarak Spotlight’ı açın ve ardından şunu yazın: Disk Yardımcı Programı görüntülenen arama kutusunda. Disk Yardımcı Programı listede görünüp vurgulandığında, Return tuşuna basın. Disk Yardımcı Programı ayrıca şuralarda da bulunur: Uygulamalar > Yardımcı Programlar.
Depolama kapasitenizi nasıl kontrol edeceğiniz aşağıda açıklanmıştır.
- Mac sürücünüzün adı sol sütunda görünür. Mac’inizin sürücüsünün en üstteki listesine tıklayın.
- Ana pencerede farklı istatistiklerin bir listesi görünür. Ücretsiz etiketi, tüm sürücüde ne kadar boş alan bulunduğunu gösterir.
- Sürücünüzü bölümlere ayırdıysanız her bölümde ne kadar boş alan olduğunu görebilirsiniz. Sol sütunda sürücünüzün adının yanındaki oku tıklayın; bölümlerinizi gösterecek şekilde genişlemelidir.
- Bir bölüme tıkladığınızda boş alan da dahil olmak üzere bilgilerini ana pencerede göreceksiniz.
Disk İzlencesi ile, ister USB flash sürücü ister harici sabit sürücü olsun, Mac’inize bağladığınız herhangi bir sürücüdeki boş alanı da bu pencereden kontrol edebilirsiniz.
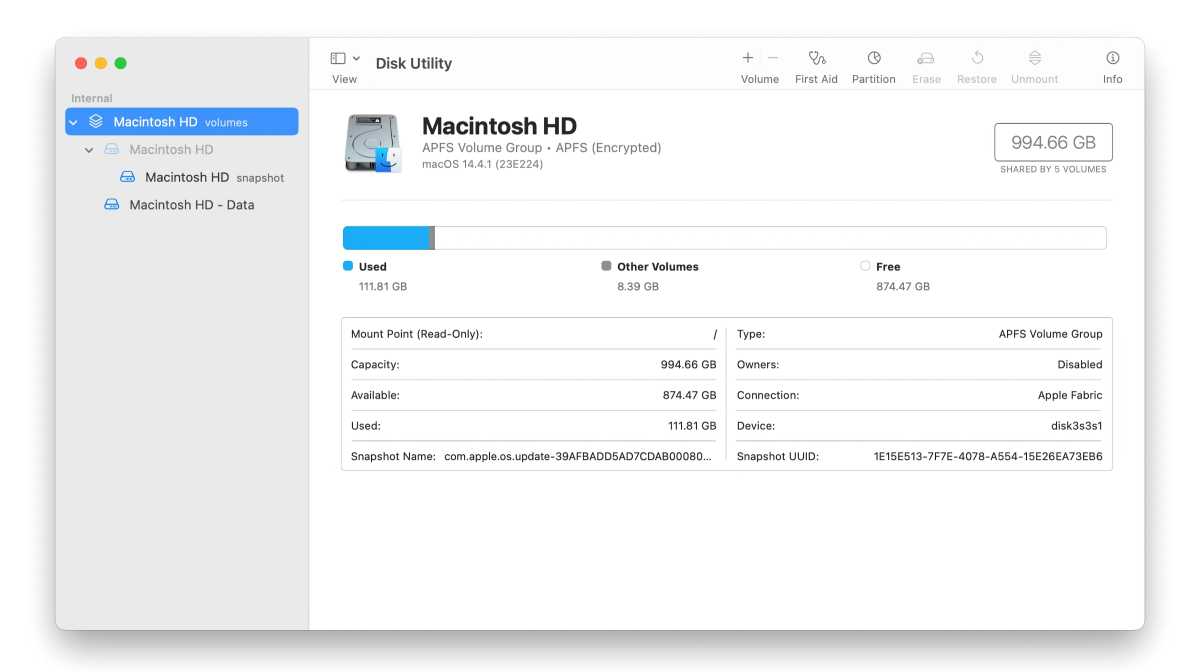
Disk Yardımcı Programı, sabit sürücünüz ve diğer diskler hakkında temel bilgiler sağlar. Ayrıca disklerinizi onarmanıza veya yeniden biçimlendirmenize de olanak tanır.
Dökümhane
Seçenek 6; Terminali kullanın
Mac’in komut satırı arayüzü, sürücünüzün boş alanını kontrol etmek için kullanılabilir. Komut satırı, içinde bulunan Terminali kullanır. Uygulamalar > Araçlar dosya. Terminal’i başlatın ve komut istemine şunu yazın: df -h ve Geri tuşuna basın.
Sürücünüz için veri noktalarının bir listesi görünür. Aramak /System/Volumes/Data listeleme; içinde Avail sütununda, sürücünüzde ne kadar boş alan bulunduğunu göreceksiniz. Bu bilgiler gibibayt cinsinden sağlanır ve bunu 1,073741824 ile çarparak gigabayta dönüştürebilirsiniz. Yukarıdaki ekran görüntüsünde 814 gibibytes 874GB’a eşittir.
Bu indirme işlemi için biraz daha yer açmanız mı gerekiyor? Mac’te disk alanını nasıl temizleyeceğinizi burada bulabilirsiniz, ayrıca Mac’te Sistem depolama alanının nasıl silineceğini ve Mac’te Diğer depolama alanının nasıl silineceğini de tartışıyoruz. Depolama alanınızı yönetmek için macOS’ta Optimize Edilmiş Depolama’yı da kullanmak isteyebilirsiniz.
Mac’in boş sabit disk alanı nasıl kontrol edilir














