‘Saatiniz geride’ hatası nedir ve nasıl düzeltilir?
Mac’iniz size “Saatiniz geride” veya “Saatiniz ileride” şeklinde bir hata veriyorsa, sinirlendiğiniz için affedilirsiniz. Çünkü bu hata oldukça zararsız görünse de aslında internette gezinmenizi engelleyebilir. Bu, mümkün olan en kısa sürede düzeltmek isteyeceğiniz anlamına gelir. Neyse ki, bu sorunu çözmenin çeşitli yolları var ve bunların hiçbiri özellikle zahmetli değil. Bu kılavuzu, bu sorunun temeline inmenize […]
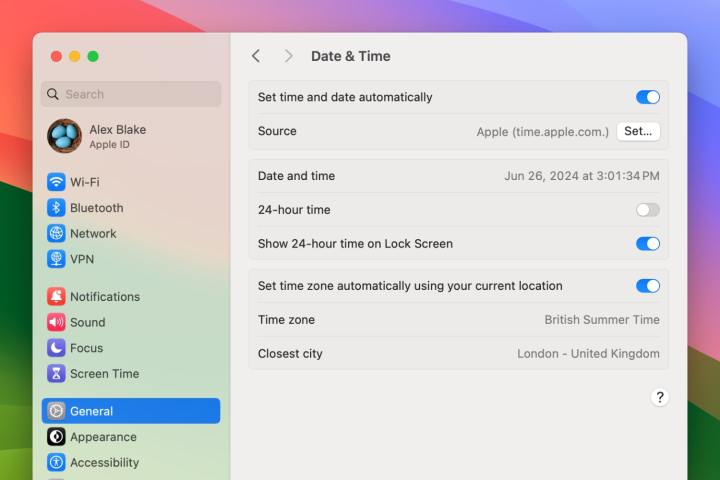
Mac’iniz size “Saatiniz geride” veya “Saatiniz ileride” şeklinde bir hata veriyorsa, sinirlendiğiniz için affedilirsiniz. Çünkü bu hata oldukça zararsız görünse de aslında internette gezinmenizi engelleyebilir. Bu, mümkün olan en kısa sürede düzeltmek isteyeceğiniz anlamına gelir.
Neyse ki, bu sorunu çözmenin çeşitli yolları var ve bunların hiçbiri özellikle zahmetli değil. Bu kılavuzu, bu sorunun temeline inmenize ve sorunu düzeltmenin bir yolunu bulmanıza yardımcı olmak için bir araya getirdik.
Saat hatası mesajına neden olabilecek birkaç şey vardır:
- Mac’inizin tarihi ve saati yanlış
- Mac’inizin saat dilimi ve bölge ayarları yanlış
- Web tarayıcınızın önbelleği güncel değil veya başka bir şekilde sorunlara neden oluyor
- Ziyaret ettiğiniz web sitesinin güvenlik sertifikaları güncel değil
- İnternet bağlantınız hatalı
Bir web sitesinin güvenlik sertifikaları güncel değilse (web sitesi sahibinin bunları düzeltmesini beklemek dışında) yapabileceğiniz pek bir şey yoktur, ancak diğer dört sorun için atabileceğiniz adımlar vardır. Başlamadan önce, Mac’inizde hasara yol açabilecek devam eden bağlantı sorunlarını çözmenize yardımcı olacak ayrıntılı sorun giderme kılavuzumuzu kullanarak internet bağlantınızı hızlı bir şekilde kontrol edebilirsiniz.
Artık bu bittiğine göre, macOS’taki saat hatalarını düzeltmek için neler yapabileceğinizi görelim.
Dijital Trendler
Saati ve tarihi otomatik olarak ayarlayın
Mac’inizin saati ve tarihi otomatik olarak ayarlaması her zaman iyi bir fikirdir; çünkü bu, seyahat ederken veya saatler değiştiğinde hiçbir şeyi değiştirmenize gerek olmadığı anlamına gelir. Ancak bunları otomatik olarak ayarlamak, karşılaştığınız saat hatalarını düzeltmenize de yardımcı olabilir.
Aşama 1: Sistem Ayarları uygulamasını açın ve şuraya gidin: Genel > Tarih ve Saat.
Adım 2: Yandaki düğmeyi açın Saati ve tarihi otomatik olarak ayarla.
Aşama 3: Sağlamak Kaynak bölüm okunuyor Elma (time.apple.com.)Eğer öyle değilse, seçin AyarlamakMac’inizin parolasını girin, ardından bu bilgileri yukarıda göründüğü gibi girin Zaman sunucusu bölüm. Alternatif olarak şunu seçin: Varsayılan Apple zaman sunucusuna sıfırlamak için açılır pencerede.
Adım 4: Şimdi, yanındaki geçiş düğmesini açın Geçerli konumunuzu kullanarak saat dilimini otomatik olarak ayarlayın (Konum Servislerinin aşağıdakiler altında izin verildiğinden emin olmanız gerekir Sistem Ayarları > Gizlilik ve Güvenlik > Konum Servisleri).
Adım 5: Bu adımlar işe yaramazsa 2. ve 4. adımlardaki düğmeleri kapatın ve saati ve konumu manuel olarak girmeyi deneyin. Ardından her şeyin otomatik olarak yapıldığından emin olmak için düğmeleri tekrar açın.
Adım 6: Bitirmek için Mac’inizi yeniden başlatın.
Dijital Trendler 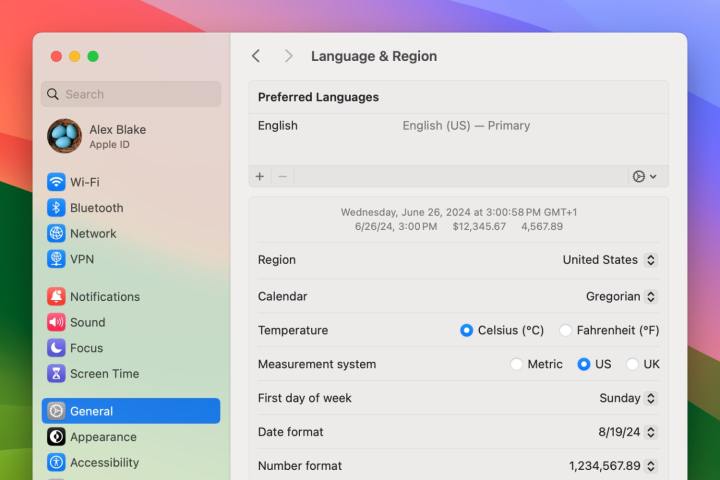
Dil ve bölge ayarlarınızı kontrol edin
Saat ve tarihi otomatik olarak ayarlamak sorunu çözmediyse, Mac’inizin dil ve bölge ayarlarını düzenlemeyi deneyebilirsiniz.
Aşama 1: Sistem Ayarları uygulamasında şuraya gidin: Genel > Dil ve Bölge.
Adım 2: Altında Bölgekonumun doğru ülkeye ayarlandığından emin olun.
Aşama 3: Sorun devam ederse bölgenizi farklı bir ülkeyle değiştirmeyi deneyin, ardından tekrar geri dönün.
Dijital Trendler 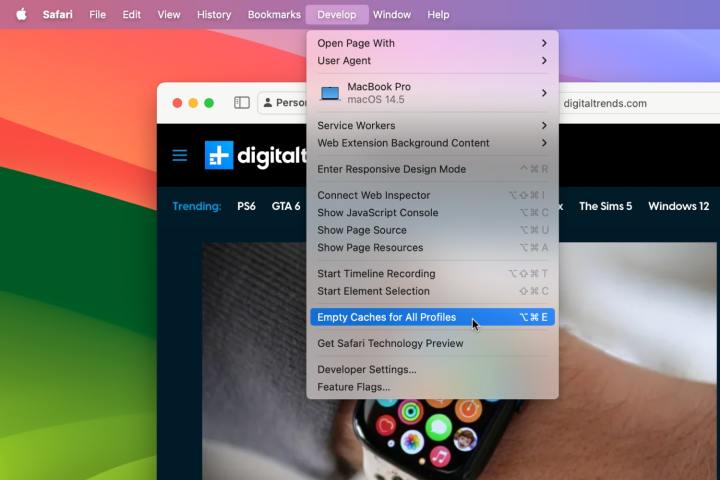
Tarayıcınızın önbelleğini temizleyin
Bazen web tarayıcınızın önbelleği sayfaların yanlış yüklenmesine neden olabilir. Bu, yardımcı olup olmadığını görmek için sizinkini temizlemeye değer olduğu anlamına gelir.
Aşama 1: Apple’ın tarayıcısını kullanıyorsanız Safari’yi açın ve şu adrese gidin: Safari > Ayarlar > Gelişmiş Menü çubuğundan. Sayfanın alt kısmında, yanındaki onay kutusunu işaretleyin Web geliştiricilerine yönelik özellikleri göster.
Adım 2: Şimdi Safari’nin menü çubuğunda şuraya gidin: Geliştir > Tüm Profiller için Önbellekleri BoşaltAlternatif olarak şuraya gidin: Safari > Ayarlar > Gizlilik > Web Sitesi Verilerini Yönet ve seç Hepsini kaldırBu, giriş yaptığınız tüm web sitelerinden çıkış yapmanıza neden olabilir.
Aşama 3: Chrome’da şuraya gidin: Chrome > Ayarlar > Gizlilik ve güvenlik > Tarama verilerini sil. Seçme Çerezler ve diğer site verileri Ve Önbelleğe alınmış resimler ve dosyalar (ayrılmak Arama geçmişi işaretlenmemiş), ardından değiştirin Zaman aralığı ile Her zaman. Seçme Verileri sil.
Adım 4: Firefox’ta şuraya gidin: Firefox > Ayarlar > Gizlilik ve Güvenlik. Altında Çerezler ve Site Verileriseçme Net veriler. Yanındaki onay kutularını işaretleyin Çerezler ve Site Verileri Ve Önbelleğe Alınmış Web İçeriğisonra seç Temizlemek.
Dijital Trendler 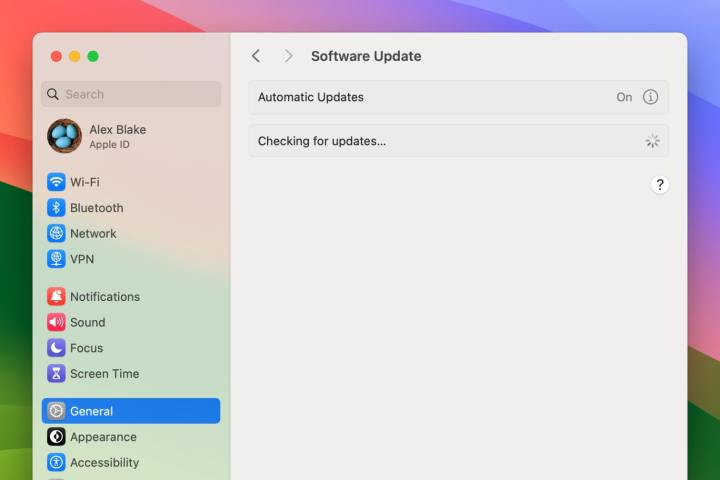
MacOS’u güncelleyin
Denenecek bir sonraki şey, Mac’inizi en son sürüme güncelleyin. Apple, macOS güncellemelerinde sıklıkla düzeltmeler içerir ve bu, saat hatasını düzeltmeye yardımcı olabilir.
Aşama 1: Sistem Ayarları uygulamasında şuraya gidin: Genel > Yazılım Güncelleme. MacOS’un güncelleme kontrolünü bitirmesini bekleyin.
Adım 2: Bir güncelleme görünürse, Şimdi güncelle ve ekrandaki talimatları izleyin.
Aşama 3: Mac’iniz güncelleme işlemi sırasında birden fazla kez yeniden başlatılabilir. Bitene kadar devam etmesine izin verin. Tekrar oturum açabildiğinizde, güncellemenin saat hatasını düzeltip düzeltmediğini kontrol edin.
Gördüğünüz gibi, “Saatiniz geride” veya “Saatiniz ileride” hatası almanızın birçok farklı nedeni olabilir. Bu kılavuzdaki çözümleri deneyin ve her şeyi düzeltebilmelisiniz.
Tüm bunlardan sonra hala sorun yaşıyorsanız, bir sonraki adım Apple ile doğrudan iletişime geçmek olacaktır. resmi destek web sitesiApple’ın destek ekipleri genellikle iyi bir tercihtir ve bu sorunu bir kez ve tamamen çözmenize yardımcı olabilecek birçok yararlı bilgiye sahiptirler.














