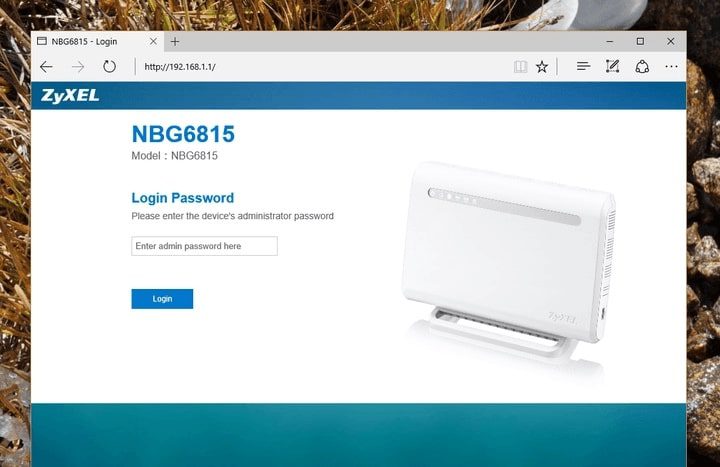VLC’de Kontroller Nasıl Gizlenir
VLC, birçok pratik yerleşik özelliğe sahiptir ve klasik, anlaşılması kolay bir kullanıcı arabirimi çalıştırır. Bununla birlikte, filminizin veya videonuzun tüm VLC ekranını kaplamasını istiyorsanız, kontrolleri gizlemeniz gerekir. Neyse ki, bazı kısayol tuşlarını kullanırsanız, bu nispeten basit bir işlemdir. Bu anahtarların ne olduğu hakkında hiçbir fikriniz yoksa doğru yere geldiniz. Bu makale, VLC kontrollerini nasıl gizleyeceğinizi […]

VLC, birçok pratik yerleşik özelliğe sahiptir ve klasik, anlaşılması kolay bir kullanıcı arabirimi çalıştırır. Bununla birlikte, filminizin veya videonuzun tüm VLC ekranını kaplamasını istiyorsanız, kontrolleri gizlemeniz gerekir. Neyse ki, bazı kısayol tuşlarını kullanırsanız, bu nispeten basit bir işlemdir.
Bu anahtarların ne olduğu hakkında hiçbir fikriniz yoksa doğru yere geldiniz. Bu makale, VLC kontrollerini nasıl gizleyeceğinizi ve net bir tam ekranın keyfini nasıl çıkaracağınızı açıklamaktadır.
Tam Ekran Modunda VLC Media Player Kontrollerini Gizleme
VLC, bilgisayar ve cep telefonu kullanıcıları için en çok yönlü medya oynatıcılardan biridir. Varsayılan özelliklerini olduğu gibi kullanabilseniz de, bunları özelleştirebilirsiniz. Örneğin, filmin ekranı doldurması için kontrol paneli özelliklerini geçici olarak gizleyebilirsiniz. Bu şekilde, TV’de film izleyen biriyle aynı izleme deneyimini yaşayabilirsiniz.
VLC kontrollerini gizlerseniz, Medya, Oynatma, Video, Görünüm vb. gibi üst menü başlıklarını artık görüntülemezsiniz. Benzer şekilde, VLC ekranınızın alt kısmındaki kontrol düğmeleri de kaybolur. VLC’nin kontrol panelini rahatsız edici veya dikkat dağıtıcı bulursanız, aşağıdaki yöntemlerden herhangi birini kullanın.
Ctrl + H’ye basın
film oynatırken VLC kontrollerini gizlemenin en hızlı yolu, “Ctrl” ve “H”ye birlikte basmaktır. İzlenecek adımlar şunlardır:
- Bilgisayarınızdaki filmlerinizi ve videolarınızı içeren klasörü ziyaret edin.

- VLC’de oynatmak için bir video seçin. Sağ tıklayın ve “Birlikte aç” ı tıklayın. “VLC ortam yürütücüsü”nü seçin.

- Video tam ekranda oynamaya başladığında “Ctrl + H” tuşlarına aynı anda basın. Bundan sonra, üst menü çubuğu ve alt araç çubuğu kaybolacaktır.

- Gizli kontrolleri geri yüklemek istiyorsanız, tekrar “Ctrl + H” tuşlarına basın.
Minimal Arayüzü Kullanın
Video izleme deneyiminizi geliştirmek için VLC kontrollerini devre dışı bırakmanın başka bir yolu, minimum arayüze geçmeyi gerektirir. Bir video, VLC’de varsayılan olarak tam ekran modunda açılır. Ancak, tam ekran modu tüm medya kontrollerini gösterir. Bunları kaldırmak için minimum arayüzü etkinleştirin.
İşte nasıl yapıldığı:
- En sevdiğiniz videoyu veya filmi VLC’de açın.

- Üst menü çubuğunda “Görüntüle” ye gidin ve üzerine tıklayın.

- Çeşitli seçenekler içeren bir menü görünecektir. “Minimal Arayüz” kutusunu işaretleyin.

Not: “Minimal Arayüz”ü açtıktan sonra, altındaki “Tam ekran” modunun işaretli kaldığını fark edeceksiniz. İşareti kaldırırsanız, video başlığı üstte görünecek ve dikkatinizi dağıtacaktır. Açık tutun.
Kontrolleri Tam Ekran Modunda Göster Seçeneğinin işaretini kaldırın
VLC medya kontrollerinizi gizlemenin bir başka hızlı yolu da kontrolleri tam ekran modunda göstermekten kaçınmaktır.
- VLC uygulamanızı başlatın ve üst menüden “Araçlar”a gidin.

- Listenin en altına gidin ve “Tercihler”i tıklayın. Daha kısa bir yol klavyede “Ctrl” ve “P” tuşlarına basmaktır.

- “Basit Tercihler” penceresi açılacaktır. “Arayüz Ayarları” bölümünün altında, “Kontrolleri tam ekran modunda göster” seçeneğinin işaretini kaldırın.

- Değişikliklerinizi kaydetmek için “Kaydet”e basın.

- Kontrol paneli özellikleriyle videoyu tam ekran modunda izlemeye devam edeceksiniz. Bu nedenle, kontrolleri gizlemek için “VLC ekranını” çift tıklayın. Alternatif olarak, “Video”ya tıklayın ve listeden “Tam Ekran”ı seçin.

- Gizli kontrolleri geri yüklemek için ekrana tekrar çift tıklayın.
Yalnızca Yürüt ve Duraklat Simgelerini Devre Dışı Bırakma
Bir videoyu VLC’de oynatır veya duraklatırsanız, sağ köşeye yakın üst alanda bazı simgeler açılır. Bunlar, OSD’nin (ekran görüntüsü) bir parçasıdır. Oynatma durumunu görüntülerler. Onları beğenmediyseniz, değiştirebilirsiniz.
- VLC ortam yürütücünüzü başlatın ve “Tercihler”i görüntülemek için “Araçlar”a tıklayın.

- “Arayüz” penceresi göründüğünde, aşağıya kaydırın ve “Ayarları Göster” i seçin.

- Uzun bir seçenek listesi açmak için “Tümü”ne basın. Listeden “Altyazılar/OSD”yi seçin ve “Ekranda Gösterim”in işaretini kaldırın.

- Değişikliklerinizi saklamak için “Kaydet”e basın.

- Simgelerin kaybolup kaybolmadığını görmek için bir video oynatın.
VLC’nizi çerçevesiz yapmak mümkündür. Bu şekilde, üst menü çubuğunu ve alt araç çubuğunu da kaldırabilirsiniz. Kenarlıksız bir VLC, yalnızca görüntülediğiniz şeyi gösterdiği için bir TV ekranına benzer. VLC’nizden sınırları kaldırmak için üçüncü taraf bir araca ihtiyacınız yoktur. Bunun yerine şu adımları izleyin:
- VLC uygulamasını başlatın ve “Araçlar”a tıklayın.

- “Tercihler”i seçin. Ayrıca “Ctrl + P” tuşlarına da basabilirsiniz.

- “Arayüz” penceresi görünecektir. “Arayüz Ayarları” altında, “Videoyu Arayüze Entegre Et” kutusunun işaretini kaldırın.

- Aynı pencerede üst menü öğelerinden “Video”yu seçin. “Windows Süslemeleri seçeneğinin işaretini kaldırın ve pencereden çıkmak için “Kaydet”e basın.

VLC, siz kapatmadığınız sürece kenarlıksız modda oynamayabilir. Ardından, tekrar başlatın ve en sevdiğiniz video dosyasını içinde oynatın. Başardıysanız, ekranda göreceğiniz tek şey videonuz olacaktır. Böylece VLC kontrollerini bu şekilde gizlemeyi başaracaksınız. Ancak bu yöntem hoşunuza gitmeyecek bazı sorunlara yol açabilir.
İlk olarak, VLC tüm ekranı kaplayacak ve fareniz veya klavyenizle yeniden boyutlandıramazsınız. Ekranınızı yeniden boyutlandırmanın tek yolu, adı verilen ücretsiz bir üçüncü taraf yazılım aracıdır. Alt Hareket.
Nasıl kullanılacağı aşağıda açıklanmıştır:
- AltMove’u PC’nize indirin ve kurun.

- Yazılımı başlatın ve “AltMove fare yöneticisi” penceresini göstermesini bekleyin.

- Klavyenizdeki “Sol Alt” tuşuna ve “Sol fare” tuşuna aynı anda basın. Bu, kenarlıksız VLC penceresini taşımanıza yardımcı olacaktır.

- Ekranınızı yeniden boyutlandırmak için “Sol Ctrl” tuşuna ve “Sol fare” düğmesine aynı anda basın.

Diğer AltMove alternatifleri şunları içerir: SmartSystemMenü, KDE-Mover-SizerVe Üst Menü.
SSS
VLC’de sesli görselleştirmeleri kapatabilir misiniz?
En sevdiğiniz ses parçalarını çalarken, beğenmediyseniz görselleştirmeleri kapatabilirsiniz. Devre dışı bırakmak için VLC oynatıcınızı açın ve üst menü çubuğundaki “Ses” seçeneğine tıklayın. Herhangi bir görselleştirmeyi kullanmayı durdurmak için “Devre Dışı Bırak”ı seçin. Görselleştirmeleri geri yüklemek istiyorsanız, aynı adımları uygulayın ancak listeden bir tür seçin. Bu değişiklikleri yaparken bir müzik parçasını çalmalısınız.
VLC’de seçenekleri nerede bulabilirim?
VLC ayarlarını değiştirmek istiyorsanız, “Tercihler” altındaki seçenekleri bulmalısınız. VLC üst menüsünden “Araçlar”a tıklayarak veya “Ctrl +P”ye basarak “Tercihler”e ulaşabilirsiniz. Tercihlerinizi seçtikten sonra, değişiklikleri korumak için “Kaydet”i tıklayın. “Ayarları göster radyo” düğmesini “Tümü” olarak değiştirirseniz diğer seçenekler görünebilir.
VLC ortam yürütücümde nasıl geçiş yapabilirim?
En çok tavsiye edilen yol, çeşitli kısayol tuşlarını veya kısayolları kullanmaktır. Örneğin, bir videoyu oynatmak veya duraklatmak için boşluk çubuğunuza basın. Sesi kontrol etmek için “Ctrl” artı “Yukarı” veya “Aşağı” düğmesine basın. Tam ekran modunu görüntülemek için, çıkmak için F11 ve “Esc” tuşuna basın. Çalmanızın sesini kapatmak için “M”ye basın.
VLC Global kısayol tuşlarını etkinleştirmenin basit bir yolu var mı?
Kısayol tuşları, VLC’yi kullanma şeklinizi basitleştirir. Bunları VLC’de etkinleştirmenin en kolay yolu, “Tercihler”i açmak için Ctrl + P tuşlarına basmaktır. Ardından, “Global Sütun”u görüntülemek için “Kısayol Tuşları”na tıklayın. Genel bir kısayol tuşu atamak istediğiniz işlevi seçin ve ilgili değerine çift tıklayın. Tuş kombinasyonuna bastıktan sonra, “Uygula” ve “Kaydet” i tıklayın.
VLC Kontrollerini Gizlemeye Çalışmak
Videolarınızı izlerken VLC kontrollerini görmekten hoşlanmıyorsanız, bunları gizleyebilirsiniz. VLC ortam kontrollerini tam ekran modunda gizlemek için “Görünüm”e gidin ve “Minimal Arayüz”ü seçin. Alternatif olarak, aynı arayüzü etkinleştirmek için klavyenizdeki Ctrl ve H tuşlarına basın. Ek olarak, aynı hedefe ulaşmak için bazı tercihlerin işaretini kaldırabilirsiniz.
Videoları medya kontrolleri olmadan tam ekran modunda izlemeyi neden seviyorsunuz? Bu kontrolleri saklamayı hiç başardınız mı? Aşağıdaki yorumlar bölümünde bize bildirin.