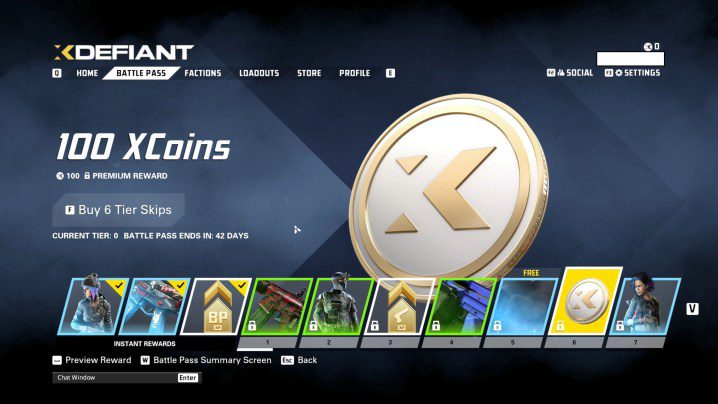Windows 10 Başlat Menüsü Donmuşsa Nasıl Onarılır
Windows 10 çalıştığında harika bir işletim sistemidir. Olmadığında, birçok rahatsızlığa ve çok fazla hayal kırıklığına neden olur. Microsoft’un tuhaflıkları arasında beyin kaşıma böcekleri fırlatma yeteneği var. Tabii ki, bu teknik sorun ne zaman bekleniyordu? Microsoft, Kalite Güvencesi ekibini elden çıkardı ve bunun yerine kullanıcı geri bildirimlerine güvendi. Ne olursa olsun, bu hatalardan biri Başlat Menüsünün […]

Windows 10 çalıştığında harika bir işletim sistemidir. Olmadığında, birçok rahatsızlığa ve çok fazla hayal kırıklığına neden olur. Microsoft’un tuhaflıkları arasında beyin kaşıma böcekleri fırlatma yeteneği var. Tabii ki, bu teknik sorun ne zaman bekleniyordu? Microsoft, Kalite Güvencesi ekibini elden çıkardı ve bunun yerine kullanıcı geri bildirimlerine güvendi. Ne olursa olsun, bu hatalardan biri Başlat Menüsünün donmasıdır.
İyi haber şu ki, Windows 10’da donan Başlat Menüsüne birkaç çözüm var. Bazıları kolaydır; diğerleri daha hilelidir. Yalnızca programları kapatmaktan Microsoft’un Windows Media Oluşturma Aracı ile kurcalamaya kadar aşağıdaki ilk dört düzeltmeyi deneyebilirsiniz. Detaylar burada.
Donmuş Başlat Menüsü Sorununu Düzeltme
Windows 10’da Başlat Menüsünün kilitlenmesine/donmasına birçok semptomun neden olabileceği göz önüne alındığında, birkaç çözüm bilgisayarınızı tekrar çalışır duruma getirebilir.
1. Bozuk Dosyaları Kontrol Edin
Windows ile ilgili birçok sorun bozuk dosyalara bağlıdır ve Başlat menüsü sorunları da istisna değildir. Bunu düzeltmek için, görev çubuğuna sağ tıklayıp Görev Yöneticisi’ni seçerek veya düğmesine basarak Görev Yöneticisi’ni başlatın. Ctrl + Alt + Sil.
- Tip Güç kalkanı Cortana/Arama çubuğuna tek tıklayın Windows PowerShell’i gerekirse listeden, ardından sağ tıklayın ve seçin Yönetici olarak çalıştır veya sağ bölmede seçin.

- Tip sfc / tarama alıntılar ve vuruşlar olmadan Girmek. arasındaki boşluğa dikkat edin sfc Ve /şimdi Tara.

- “Windows Kaynak Koruması bozuk dosyalar buldu ancak bazılarını (veya tümünü) düzeltemedi” hatasını görürseniz, şunu yazın: DISM /Çevrimiçi /Cleanup-Image /RestoreHealth. Windows bozuk dosyaların temiz sürümlerini indirip değiştireceği için çevrimiçi bağlanmanız gerekir. “Windows Kaynak Koruması bozuk dosyaları buldu ve başarıyla onardı” ifadesini görürseniz, hazırsınız demektir.

Yukarıdaki çözüm, Windows 10 Başlat menüsü donma sorunlarınızı çözmezse bir sonraki seçeneğe geçin.
2. Windows Gezgini İşlemini Sonlandırın

Windows Gezgini’ni kapatmak, yanıt vermeyen pencereler veya Windows masaüstünde ara sıra meydana gelen sorunlar gibi çeşitli durumlar için kullanışlı olabilecek hızlı ve kolay bir düzeltmedir. İşlemin çalışması garanti edilmez, ancak birçok Windows kullanıcısını işletim sistemlerini yeniden yüklemekten kurtarmıştır. İşte Windows Gezgini sürecini nasıl sonlandıracağınız.
- sağ tıklayın Başlangıç menüsü simgesini seçin ve Görev Yöneticisi menüden veya basılı tutun Ctrl + Shift + Kaçış.

- Şimdi, kaydırarak Süreçler bulmak için sekme Windows Gezgini. Windows Gezgini zaten açıksa, aşağıda gösterildiği gibi açılır menü seçeneğiyle başka bir giriş görürsünüz. Bu girişi yok sayın ve açılır liste olmayanı seçin.

- Ardından, sağ tıklayın Windows Gezgini yukarıda belirtilen görevi seçin ve Tekrar başlat menüden.

Windows Gezgini’ni yeniden başlatmak Başlat Menüsü donma sorununuzu çözmezse Çözüm #3’e geçin.
3. Dizini Yeniden Oluşturun

Dizin oluşturma, Windows 10 işletim sisteminizdeki dosyaları, e-postaları ve diğer içerik türlerini inceleme işlemidir. Yöntem aynı zamanda sözcükler, dosya konumları, meta veriler vb. Veri dizini, arama sürecini önemli ölçüde hızlandırmaya yardımcı olur. Windows 10 dizinini nasıl yeniden oluşturacağınız aşağıda açıklanmıştır.
- basılı tut Windows Tuşu + R “Çalıştır” penceresini açmak için. Alternatif olarak, sağ tıklayın Başlangıç menüsü ve seç Koşmak.

- Şimdi yazın kontrol / ad Microsoft.IndexingOptions tırnak işaretleri olmadan ve tıklayın TAMAM.

- Sonra, tıklayın Değiştir sol altta İndeksleme Seçenekleri pencere.

- Buradan, tıklayın Tüm konumları göster düğme.

- Ardından, şu anda işaretli olan tüm konumların işaretini kaldırın ve TAMAM.

- Şimdi, tıklayın Gelişmiş, sonra tıklayın yeniden inşa et Sorun Giderme bölümünde. Bunun biraz zaman alabileceğini belirten bir mesaj açılır. Tıklamak TAMAM devam etmek.

- Yeniden oluşturma tamamlandığında, basılı tutun Windows Tuşu + R “Çalıştır” penceresini tekrar açmak için şunu yazın: kapatma /r tırnak işaretleri olmadan ve tıklayın TAMAM makinenizi yeniden başlatmak için.

Windows 10 dizinini yeniden oluşturmak, isteksiz Windows 10 Başlat Menüsü kilitlenmenizi düzeltmediyse, biraz medya oluşturmanın zamanı geldi.
4. Medya Oluşturma Aracını Kullanın
Windows 10 Başlat Menüsü sorununa yönelik birkaç düzeltme vardır, ancak “Medya Oluşturma Aracı”, Başlat Menüsü donma sorununu çözdüğü yaygın olarak bildirilen tek yöntemdir. Bu nedenle, rastgele bir internet forumundan uzun soluklu bir düzeltmeye başlama hatasını zaten yaptıysanız ve işe yaramadıysa, bu işlemi bir deneyin.
Güzel haberler Medya Oluşturma Aracını kullanmak biraz uzun olsa da, sorununuzu çözmenin en olası yöntemidir. Araç, doğru kullanıldığında mevcut dosyalarınızı silmez, ancak önemli olan her şeyi yedeklemeye değer.
kötü haber Bu prosedürün Microsoft Windows Media Creation Tool’u indirmeyi ve bir DVD veya USB depolama aygıtında Windows 10 kurulum medyası oluşturmayı içermesidir. Bir şeyler ters giderse, temiz bir Windows 10 yüklemesi gerçekleştirmeniz ve verilerinizi yedekten geri yüklemeniz gerekir.
Not: Kurulum için menüler arasında gezinirken, tıkladığınızdan emin olun. Dosyaları ve uygulamaları saklayın. Bu adım, yükleme işleminin gerekli dosyaları güncellemesini veya değiştirmesini ve verilerinizin ve uygulamalarınızın korunmasını garanti eder. Ancak, genellikle yüklü programları tutmaz.
Windows 10 Medya Oluşturma Aracı Nasıl Kullanılır?
- git Microsoft’un Medya Oluşturma Aracı sitesi ve sayfanın alt kısmında görünen Medya Oluşturma Aracını indirin.

- Windows Media Creation Tool’u kullanarak bir sistem kurulum diski oluşturun.

- üzerine çift tıklayın kurulum.exe yükleme işlemini başlatmak için oluşturduğunuz ortamdan.

5. Yeni Kurulum Gerçekleştirin
Yukarıdaki prosedürlerden hiçbiri Windows 10 Başlat Menüsünün donmasını veya kilitlenmesini engellemiyorsa, tüm verilerinizi yedekleyin ve yeni bir Windows 10 kurulumu başlatın ancak Windows 10 ürün anahtarınızın elinizde olduğundan emin olun! Hızlı bir USB flash sürücünüz veya harici SSD’niz varsa, Windows’u oradan yüklemek en iyisidir; yarım saat kadar içinde işiniz biter.
Son olarak, bir işletim sisteminde, özellikle de Windows 10 kadar verimli bir işletim sisteminde çok şey ters gidebilir. Ne de olsa, cihazınızın perde arkasında çalışan 50 milyondan fazla kod satırı vardır. Bunun sorunu çözüp çözmediğini görmek için Windows tuşuna basit bir şekilde basarak başlayın ve ardından oradan devam edin.
Windows 10 Başlat Menüsü Kilitli/Donmuş SSS
Başlat Menüsünün donmasına neden olan nedir?
Birçok yazılım sorunu, Başlat Menüsü sorunlarına yol açar. İlk olarak, ortak bir suçlu yeni bir yazılım güncellemesidir. Windows, yeni bir güncelleme yayınlandığında kullanıcıları yeni aksaklıklar ve zorluklarla baş başa bırakmakla ünlüdür. Yakın zamanda bir güncelleme yaptıysanız, geri almayı deneyin veya makinenizi daha yeni bir sürüme güncelleyin.
Başka bir neden bozuk dosyalar olabilir. kullanarak PC’nizde bozuk veya eksik dosyalar için tarama yapabilirsiniz. sfc / taramaancak yukarıda listelenen adımların uygulanması sorunu çözmelidir.
Son olarak, kötü amaçlı yazılım veya virüs, Başlat Menünüzde sorunlara neden olabilir. Bir virüs taraması çalıştırın ve soruna neden olan kötü amaçlı yazılımlarla mücadele etmek için bilgisayarınızı temizleyin.
Bilgisayarımdaki Ayarlara Başlat Menüsü olmadan nasıl erişebilirim?
Neyse ki Windows, kullanıcılara klavye kısayollarıyla birçok geçici çözüm sunar. Doğal olarak, makinenizdeki hataları düzeltmeye çalışırken Ayarlar’a yöneleceksiniz. Basitçe Kazan + Ben Başlat Menünüz çalışmıyorsa klavye kısayolu. Ayarlar menüsü ekranda görünecek ve güncellemeleri kontrol etmenize ve diğer temel görevleri gerçekleştirmenize olanak sağlayacaktır.