Microsoft Teams toplantısı nasıl kaydedilir
Resim telif hakkı sahibinin izniyle kullanılmıştır Bir Microsoft Teams toplantısının nasıl kaydedileceğini bilmek, insanlardan talimatları tekrarlamalarını veya söylediklerini size hatırlatmalarını istemek için harcanan çok fazla zamandan tasarruf etmenizi sağlayabilir. Kuruluşlar ayrıca daha sonraki analizler, uyumluluk gereksinimleri veya alınan önemli kararları hatırlamak için sorun giderme toplantılarını kaydetmek isteyebilir. Microsoft Teams bunu anlıyor ve kayıt sürecini kullanımı […]
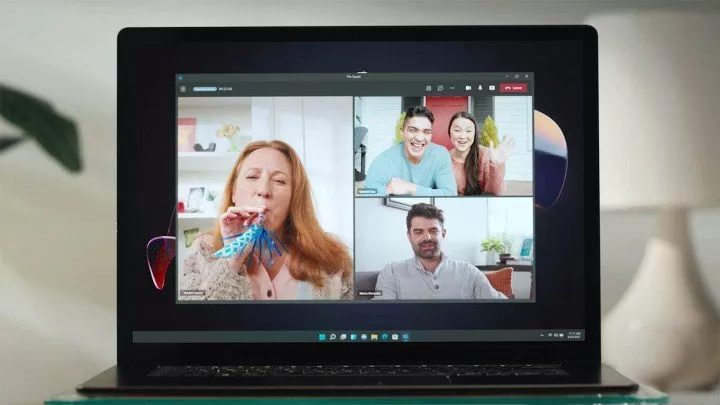
Resim telif hakkı sahibinin izniyle kullanılmıştır
Bir Microsoft Teams toplantısının nasıl kaydedileceğini bilmek, insanlardan talimatları tekrarlamalarını veya söylediklerini size hatırlatmalarını istemek için harcanan çok fazla zamandan tasarruf etmenizi sağlayabilir. Kuruluşlar ayrıca daha sonraki analizler, uyumluluk gereksinimleri veya alınan önemli kararları hatırlamak için sorun giderme toplantılarını kaydetmek isteyebilir.
Microsoft Teams bunu anlıyor ve kayıt sürecini kullanımı kolay hale getiriyor; tabii ki doğru şekilde ayarlandığı takdirde.
Teams’de bir toplantıyı kaydetmek için nelere ihtiyacınız olduğunu, toplantı bittiğinde kayıtları nasıl bulacağınızı ve süreç hakkında bilmeniz gereken her şeyi ele alalım.
Teams toplantısını kaydetme izinleri
Başlamadan önce, doğru Microsoft Teams izinlerine sahip olduğunuzdan emin olun. Bir toplantıda kaydı başlatmak ve durdurmak için gereken bir dizi izin vardır.
-
Öncelikle kullanıcının Office 365 Enterprise, Business Premium veya Business Essentials gibi bir aboneliğe ihtiyacı var.
-
Bir kuruluşun parçası olarak çalışıyorsanız, BT yöneticinizin kuruluş için kayıtları etkinleştirmesi gerekebilir. Bazı kuruluşlar belirli durumlar haricinde varsayılan olarak devre dışı bırakılmış kayıtları kullanır. Bağımsız olarak çalışıyorsanız, varsayılan olarak etkinleştirilmelidir.
-
Yalnızca belirli kullanıcılar katıldıklarında toplantıları kaydedebilir. Bu, hem toplantı düzenleyicilerini hem de toplantının bir parçası olanları içerir. Microsoft Teams’de kuruluş. Farklı kuruluşların ve misafirlerin parçası olanlar kayıt yapamaz.
Microsoft Teams’de bir toplantı nasıl kaydedilir
Başlamaya hazırsanız, Teams toplantınızı kaydetmek için takip edin.
Adım 1: Microsoft Teams’e giriş yapın ve bir toplantıya katılın. Gerekirse kaydı başlatması ve durdurması için bir kişi ayarlayın – aynı anda bir toplantının birden fazla kaydını yapamazsınız.
Adım 2: Toplantıda, seçin Daha fazla eylem Pencerenin üst kısmındaki menüden seçeneği (üç nokta simgesi) seçin.
Resim telif hakkı sahibinin izniyle kullanılmıştır 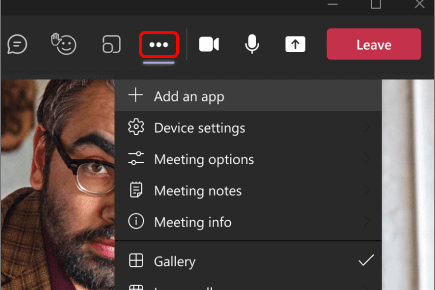
Adım 3: Seçme Kaydı başlat Açılır menüde.
Bazı kuruluşların, kayıt başlamadan önce kabul etmeniz gereken bir kayıt politikası vardır. Toplantıya katılan herkes, toplantının kaydedildiğine dair bir bildirim alacaktır.
Resim telif hakkı sahibinin izniyle kullanılmıştır 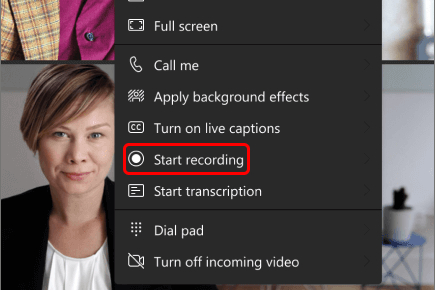
Adım 4: Kaydı açmak, transkripsiyonların da etkinleştirilmesini sağlar; ancak transkripsiyonlar bir yönetici tarafından özel olarak engellenmişse.
Transkriptler gerçek zamanlı olarak görüntülenebilir ve kayıt sona erdiğinde videonun yanına kaydedilir. Transkriptler, kayıt uyumluluk veya yasal nedenlerle yapılıyorsa ve diğer kullanımlar arasındaysa önemlidir. Canlı transkripsiyonlar herhangi bir zamanda durdurulabilir Daha fazla eylem menü.
Resim telif hakkı sahibinin izniyle kullanılmıştır 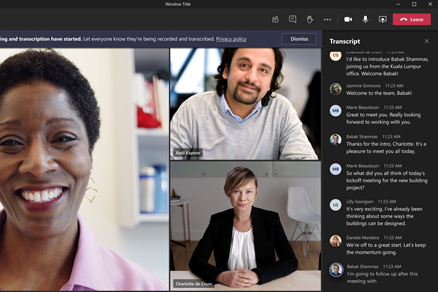
Adım 5: Kaydı durdurmak için şuraya gidin: Daha fazla eylem tekrar menüye gidin ve seçin Kaydı durdur.
Daha sonra kayıt işlenir, bu da biraz zaman alabilir, bu nedenle hemen izlenemeyebilir.
Teams toplantılarını kaydetmek için ekstralar
Microsoft Teams kayıt özelliğini kullanırken dikkate alınması gereken bazı hususlar daha vardır:
-
Herkes toplantıdan ayrıldığında kayıtlar otomatik olarak duracaktır. Ancak, kaydı başlatan kişi ayrılırsa kayıt durmayacaktır, bu nedenle başka birinin doğru zamanda manuel olarak durdurması gerekebilir.
-
Bazen bölgesel kurallar kayıt ayarlarını etkileyebilir. Örneğin, yerel düzenlemeler herkesin kayıt başlamadan önce izin vermesini gerektirebilir.
-
Misafirler ve harici katılımcılar, birisi doğrudan kendileriyle paylaşmadığı sürece kaydı görüntüleyemez.
-
Toplantının videosu aynı anda en fazla dört video akışını gösterebilir. Bir kaydı görüntülerken diğer akışlara geçemezsiniz.
-
Uyumluluk gereklilikleri yukarıda tartıştığımız ayarların bazılarını geçersiz kılabilir.
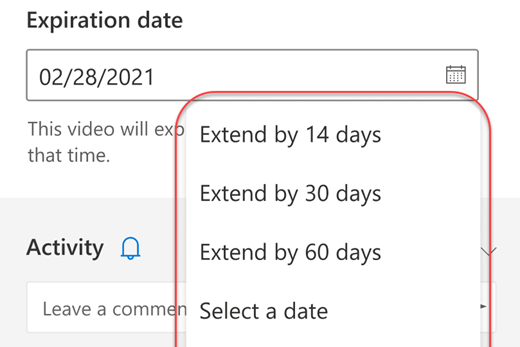
Resim telif hakkı sahibinin izniyle kullanılmıştır
Kaydedilmiş bir toplantıyı oynat
Microsoft Teams bir toplantıyı kaydettiğinde, bu SharePoint’e kaydedilir. Bir kanal toplantısı değilse, OneDrive’a kaydedilir. Toplantının dosyasını bulmak için bu konumları ziyaret edin.
Kaydın bağlantısı ayrıca toplantının gerçekleştiği kanalda veya sohbette de görünecek ve şurada mevcut olacak: Dosyalar Kanalın sekmesi de var.
Dosyayı doğrudan Teams’deki başka biriyle paylaşabilir veya kopyalayıp çeşitli platformlara yapıştırabilirsiniz.
Önemli not: Microsoft Teams kayıtlarında genellikle yerleşik bir son kullanma tarihi bulunur ve bu tarihten sonra toplantı kullanılamaz hale gelir (artı kaydın sahibi için bir hoşgörü süresi). Bu, BT tarafından devre dışı bırakılabilir. Son kullanma tarihi, toplantının bağlantısıyla birlikte Teams’de ve ayrıca Detaylar bölümü Eylemleri göster Kayıt dosyasında.
Toplantıyı kaydedenler genellikle son kullanma tarihini özelleştirebilir. Videonun son kullanma tarihinden önce paylaşıldığından veya kullanıldığından emin olmak önemlidir. Kayıt uyumluluk amaçları için yapıldıysa, son kullanma tarihleri devre dışı bırakılmalı veya dosyalar başka bir şekilde kalıcı olarak kaydedilmelidir.
Kaydedilmiş bir toplantı nasıl indirilir
Bir kaydı kaydetmek için dosyayı doğrudan Teams’den indirebilirsiniz. Unutmayın, yalnızca kaydı başlatan toplantı düzenleyicisi veya katılımcı dosyayı indirebilir.
Adım 1: Açık Dosyalar Kaydı bulmak için.
Adım 2: Kaydı seçin ve seçin Daha fazla seçenek.
Adım 3: Seçmek İndirmek.
SSS
Teams’de kendimle yaptığım bir görüşmeyi kaydedebilir miyim?
Evet, Teams’de diğer katılımcılar olmadan bir kayıt oluşturabilirsiniz. Uygulamayı açın, seçin Şimdi Tanışınve kaydınızı başlatın.
Teams toplantısında yalnızca ses kaydı yapabilir miyim?
Şu anda yalnızca ses kaydı için bir Teams özelliği bulunmamaktadır. Kayıtlar video, ses ve ekran paylaşımını içerir.
Microsoft Teams her zaman kayıt yapıyor mu?
Kısa cevap hayır, Teams varsayılan olarak kayıt yapmaz. Düzenleyici, toplantıyı oluşturduğunda toplantının otomatik olarak kaydedilmesini ayarlayabilir, ancak bu da varsayılan olarak etkin değildir.
Meslektaşlarınızla bir toplantı ayarlamayı düşünüyorsanız, şunu düşünün: öncelikle yeni bir takım kurmak.














