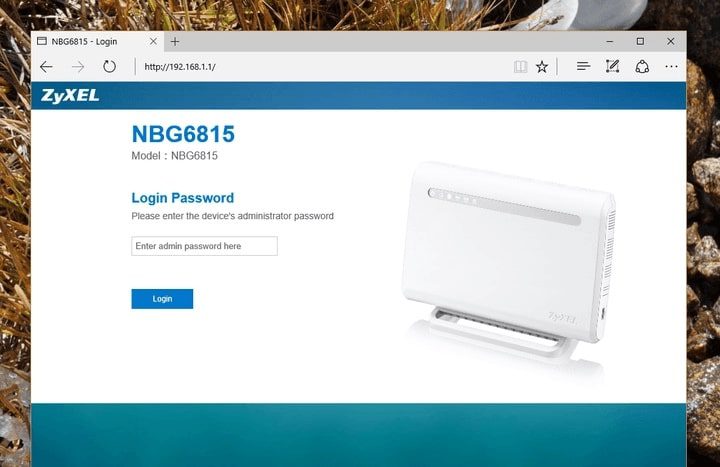Windows 11 PC’de CPU Sıcaklığını Kontrol Etme
Merkezi işlem birimi (CPU), her bilgisayarın kritik bileşenlerinden biridir. Bilgisayarların çalışması ve görevleri tamamlaması için gereken işlem talimatlarını ve işlem gücünü sağlar. CPU sıcaklığı normalin üzerindeyse, bilgisayarınız performans sorunları ve hatta arıza yaşıyor olabilir. Bu nedenle CPU sıcaklığını izlemek ve her şeyin sorunsuz çalıştığından emin olmak çok önemlidir. Windows 11’de CPU sıcaklığını nasıl kontrol edeceğinizi […]

Merkezi işlem birimi (CPU), her bilgisayarın kritik bileşenlerinden biridir. Bilgisayarların çalışması ve görevleri tamamlaması için gereken işlem talimatlarını ve işlem gücünü sağlar. CPU sıcaklığı normalin üzerindeyse, bilgisayarınız performans sorunları ve hatta arıza yaşıyor olabilir. Bu nedenle CPU sıcaklığını izlemek ve her şeyin sorunsuz çalıştığından emin olmak çok önemlidir.
Windows 11’de CPU sıcaklığını nasıl kontrol edeceğinizi öğrenmekle ilgileniyorsanız, doğru yere geldiniz. Bu makale, bunu yapmanın birkaç yolunu açıklayacaktır.
Windows 11’de CPU Sıcaklığı Nasıl Kontrol Edilir
CPU, bilgisayarınızın kukla ustasıdır – her bir işlemi kontrol eder. Ortalamadan daha yüksek sıcaklıklar, performansta ciddi bir değişikliğe, çökme ve gecikme riskinde artışa ve sonunda tamamen arızaya yol açabilir.
CPU sıcaklığını kontrol etmek sanıldığı kadar kolay değildir. Yalnızca birkaç tıklamayla sıcaklığı izlemenizi sağlayan yerleşik bir simge yoktur. Neyse ki, CPU sıcaklığına ulaşmak karmaşık değildir, ancak biraz çalışma gerektirir.
BIOS/UEFI ile Windows 11’de CPU Sıcaklığını Kontrol Etme
Windows 11 kullanıcıları, BIOS/UEFI’ye giderek CPU sıcaklığını kontrol edebilir. BIOS/UEFI, bir simgeye tıklayarak erişebileceğiniz bir şey olmadığından, onu bulmanın ve CPU sıcaklığını görmenin en yaygın iki yolunu ele alacağız.
Başlangıçta BIOS/UEFI’ye gidin ve CPU Sıcaklığını Kontrol Edin
BIOS/UEFI’ye erişmenin en kolay yolu, başlangıçta belirli bir kısayol tuşu kullanmaktır. Kısayol tuşunun üreticiye özel olduğunu unutmayın. Çoğu durumda F12, F2, F10 veya F1’e basmanız gerekir. BIOS/UEFI’ye ulaşmak için hangi tuşa basmanız gerektiğinden emin değilseniz, üreticinin web sitesini kontrol edin veya cevabı kullanım kılavuzunda bulun.
İşlem şu şekilde görünür:
- Bilgisayarını aç.

- BIOS/UEFI’ye ulaşmak için ilgili tuşa basın.

- “CPU” veya “Performance Monitor” adlı bir sekme arayın. Burada, santigrat derece cinsinden ifade edilen CPU sıcaklığını ve CPU’nuzla ilgili diğer bilgileri göreceksiniz.

BIOS/UEFI’ye erişmenin en basit yolu bu olsa da hız gerektirir. Bilgisayarınız hızlı açılıyorsa ilgili tuşa zamanında basamayabilirsiniz. Ancak, BIOS/UEFI’ye ulaşmanın başka bir yolu var.
Ayarları Kullanarak BIOS/UEFI’ye Girin ve CPU Sıcaklığını Kontrol Edin
Başlangıçta BIOS/UEFI’ye erişmek için hangi tuşu kullanacağınızdan emin değilseniz veya bu tuşa basma şansınızı kaçırdıysanız endişelenmeyin. Ayarlardan BIOS/UEFI’ye ulaşabilir ve CPU sıcaklığını kontrol edebilirsiniz. Aşağıdaki talimatları uygulamanız yeterlidir:
- Başlat menüsünü başlatın ve “Ayarlar”a gitmek için dişli simgesini seçin.

- Soldaki menüden “Sistem”i seçin.

- Sağdaki “Kurtarma”yı seçin ve “Şimdi yeniden başlat”a basın.

- Ekranda “Cihazınızı yeniden başlatacağız, böylece çalışmanızı kaydedin” açılır penceresini göreceksiniz. Çalışmanızı kaydettikten sonra “Şimdi yeniden başlat”ı seçin.

- Üç seçenekli bir menü görünecektir. “Sorun Gider”i seçin.

- “Gelişmiş seçenekler”i seçin.

- “UEFI donanım yazılımı ayarları”na gidin ve “Yeniden Başlat”ı seçin.

- “BIOS Kurulumu”na basın ve CPU sıcaklığını görüntülemek için “CPU” veya “Performance Monitor” öğesini bulun.

Üçüncü Taraf Uygulamalarla Windows 11’de CPU Sıcaklığını Kontrol Etme
Windows 11’de CPU sıcaklığını kontrol etmenin başka bir yolu da üçüncü taraf uygulamaları kullanmaktır. BIOS/UEFI’ye erişebilen birinin CPU sıcaklığını görmek için neden üçüncü taraf bir uygulama indirdiğini merak edebilirsiniz. En yaygın sebep termiklerin izlenmesidir. Yani, BIOS/UEFI yalnızca geçerli sıcaklığı görüntüler ve minimum ve maksimum sıcaklıklar veya farklı çekirdeklerin maruz kaldığı yük hakkında bilgi sağlamaz. Uygulamalar ile CPU’nuz hakkında ayrıntılı bilgi alabilir ve sıcaklığın yükselmesine neden olan kalıplar oluşturabilirsiniz.
Aşağıda, CPU sıcaklığını kontrol etmek için en popüler üçüncü taraf uygulamalarını ele alacağız.
Çekirdek Sıcaklığı
Çekirdek Sıcaklığı tek amacı CPU sıcaklığını izlemek olan kompakt bir uygulamadır. Nasıl yükleyeceğiniz aşağıda açıklanmıştır:
- Tarayıcını aç, buna git İnternet sitesive Core Temp’i indirin.

- Uygulamayı kurarken dikkatli olun çünkü bu süreçte gereksiz oyunlar kurabilirsiniz. “Krallığınızı Goodgame Empire ile Kurun” seçeneğinin yanındaki onay kutusunun işaretini kaldırın. Oyunu masaüstünüzdeki simgeden başlatın.”

- Core Temp’i çalıştırın. CPU sıcaklık okumaları altta görüntülenecektir. Yanında, minimum ve maksimum sıcaklığı göreceksiniz.

Core Temp, CPU sıcaklığını varsayılan olarak santigrat derece cinsinden görüntüler. Bunu değiştirmek istiyorsanız, yapmanız gerekenler:
- “Seçenekler”e gidin.

- “Ayarlar”a basın.

- “Ekran” sekmesini açın.

- “Sıcaklıkları Fahrenheit cinsinden göster”in yanındaki onay kutusunu işaretleyin.

Donanım Monitörünü Aç
Donanım Monitörünü Aç CPU sıcaklığı hakkında bilgi sağlayan başka bir uygulamadır. İzlenen değerler, sistem tepsisinde veya özelleştirilebilir bir araçta görüntülenebilir, bu da her zaman sıcaklığın üstünde kalmanıza olanak tanır.
CPU sıcaklığını kontrol etmek amacıyla Open Hardware Monitor’ü kullanmak için aşağıdaki talimatları izleyin:
- Tarayıcınızı başlatın, bunu ziyaret edin İnternet sitesive Open Hardware Monitor’ü indirin.

- Yükleme işlemini tamamlamak için ekrandaki yönergeleri izleyin.
- Open Hardware Monitor’ü çalıştırın ve “Sıcaklıklar” dalını seçin.

Burada mevcut ve maksimum sıcaklığı göreceksiniz. CPU sıcaklığını izlemenin yanı sıra, uygulamayı voltajları, fan hızlarını, yükü ve saat hızlarını vb. kontrol etmek için kullanabilirsiniz.
özel
özel PC’niz için gelişmiş bir sistem bilgisi aracıdır. Bilgisayarınızdaki her donanım parçasının performansı hakkında ayrıntılı bilgi almanızı sağlar. CPU sıcaklığını izlemek üzere Speccy’yi kullanmak için aşağıdaki adımları izleyin:
- Tarayıcınızı başlatın, buna gidin İnternet sitesive Speccy’yi indirin.

- Ekrandaki yönergeleri izleyerek yükleme işlemini tamamlayın.

- Speccy’yi açın. İlk ekran, ana sistem bileşenlerinin bir özetini sunar.

- “CPU” sekmesini seçin. Alt kısımda sıcaklığı göreceksiniz.

Yüksek CPU Sıcaklığına Ne Sebep Olur?
Bahsedildiği gibi, yüksek CPU sıcaklığı performans sorunlarına ve arızaya yol açabilir. Bu nedenle, yüksek CPU sıcaklığının en yaygın nedenlerini anlamak ve bunu önlemek için önlemler almak çok önemlidir.
hız aşırtma

Hız aşırtma, bir bilgisayarın saat hızını üretici tarafından onaylanan hızın üzerine çıkarıyor. Esasen, daha yavaş bir çipi daha yüksek hızlarda çalıştırmak anlamına gelir. Ne yaptığınızı bilmiyorsanız ve doğru araçları kullanmıyorsanız, hız aşırtma aşırı ısınmaya neden olabilir ve işlemcinize zarar verebilir.
Eski bilgisayar

Daha eski bilgisayar modelleri, günümüzün zorlu uygulama ve oyunlarını kaldıracak kadar güçlü değildir. Sürekli olarak aşırı ısınan eski bir bilgisayarınız varsa, bunun nedeni büyük olasılıkla CPU’nun farklı programları ve uygulamaları işlemek için normalden daha fazla çalışmasıdır.
Kötü Bakım

Yetersiz bakım, yüksek CPU sıcaklıklarının en yaygın nedenlerinden biridir. Soğutma fanlarının etrafında toz biriktiğinde, görevlerini düzgün yapamazlar ve bu da aşırı ısınmaya neden olur.
Bakım yalnızca bilgisayarın dışını ifade etmez. Yer kaplayan ve arka planda çalışan bir sürü gereksiz uygulamaya sahip olmak da aşırı ısınmaya neden olabilir. İç mekana dikkat etmek de aynı derecede önemlidir.
İnce Dizüstü Bilgisayar

Daha ince dizüstü bilgisayarlar daha fazla aşırı ısınma sorunu yaşama eğilimindedir. Yani, ince dizüstü bilgisayarlar, düzgün soğutma sağlayan büyük fanları barındıramaz. İnternette gezinmek veya kelime işlemek için bir dizüstü bilgisayara ihtiyaç duyan sıradan bir kullanıcıysanız, bu bir sorun değildir. Ancak zorlu oyunlar, uygulamalar veya programlar çalıştırıyorsanız, daha ince dizüstü bilgisayarların ısınma sorunlarını çok daha hızlı deneyimleyeceğini bilmelisiniz.
Kötü amaçlı yazılım

Kötü amaçlı yazılım, ne kadar güçlü olursa olsun herhangi bir bilgisayara zarar verebilir. Kötü amaçlı yazılım bilgisayarınıza girerse, normal işleyişini tehlikeye atabilir ve olağan sonuçları elde etmek için CPU’nuzun çok daha fazla çalışmasına neden olabilir. Anlaşılır bir şekilde, bu aşırı ısınmaya ve performans sorunlarına yol açar.
Yüksek CPU Sıcaklıkları Nasıl Önlenir?
CPU sıcaklığının normal bir aralıkta olmasını sağlamak için yapabileceğiniz çok sayıda işlem vardır.
Soğutma Fanı Satın Alın

Bir dizüstü bilgisayarınız varsa, soğutma fanı dizüstü bilgisayardaki ısıyı dağıtmaya ve sorunsuz performans sağlamaya yardımcı olabilir. Bir USB bağlantı noktasına takılır ve yüksek CPU sıcaklıklarını önlemek için uygun bir çözümdür.
Dizüstü Bilgisayar Sehpası Satın Alın

Fanların işlerini düzgün bir şekilde yapmak için yeterli alanı yoksa dizüstü bilgisayarınız aşırı ısınabilir. Dizüstü bilgisayar standı, ısı transferi için yeterli hava akışını sağlar.
Çalışma Alanınıza Dikkat Edin

Tozlu bir çalışma alanı genellikle tozlu bilgisayar fanları anlamına gelir. CPU sıcaklığını düşürmek istiyorsanız, çalışma alanınızı tozsuz tutun. Ayrıca, fanların ve havalandırmaların engellenmediğinden ve yeterli hava akışı olduğundan emin olun. Bu, özellikle sıcaklığın daha yüksek olduğu yaz aylarında önemlidir.
Bilgisayarınızı Temizleyin

Bilgisayarınızı temiz tutmak, yüksek CPU sıcaklıklarını önlemek için çok önemlidir. Arada bir bilgisayarınızda toz olup olmadığını kontrol edin ve bilgisayarınızı tamamen temizlemek için basınçlı hava kullanın. Topaklanmış kiri temizlemeniz gerekirse, kulak tıkaçları veya bir bez kullanın.
Termal Macunu Yeniden Uygulayın

Termal macun, CPU’dan soğutuculara ısı transferini sağlar. Bir süre sonra macun kuruyabilir ve ısı transferini azaltabilir. Sorunun bu olduğundan şüpheleniyorsanız, yeni bir termal macun katmanı eklemeyi deneyin.
Hız Aşırtma Yaparken Dikkatli Olun
Bahsedildiği gibi hız aşırtma, CPU’nun aşırı ısınmasına ve sistem arızasına neden olabilir. Hız aşırtma yapmak istiyorsanız, CPU’nuzun soğuk kalmasına yardımcı olacak doğru programları ve aksesuarları kullandığınızdan emin olun.
Sıcak Bir Bilgisayara Sahip Olmak Harika Değil
CPU sıcaklığını izlemek, olası sorunları belirlemenize ve onu normale döndürmek için elinizden geleni yapmanıza olanak tanır. İdeal CPU sıcaklıkları işlemciye bağlı olarak değişmekle birlikte, genel bir kural, 70 santigrat derecenin üzerindeki her şeyin endişe verici olmasıdır. Neyse ki BIOS/UEFI’ye girerek veya üçüncü taraf uygulamaları kullanarak CPU sıcaklığını kolaylıkla takip edebilirsiniz.
Bilgisayarınız hiç aşırı ısınma sorunu yaşadı mı? Nedeni tespit edebildiniz mi? Aşağıdaki yorum bölümünde bize bildirin.