Windows 11'de Google Play Store nasıl kurulur
Microsoft kısa süre önce tüm Windows 11 kullanıcıları için Android Önizleme için Windows Alt Sistemini yayınladı ve Android uygulamalarını bir bilgisayarda etkili bir şekilde çalıştırmanıza izin verdi.
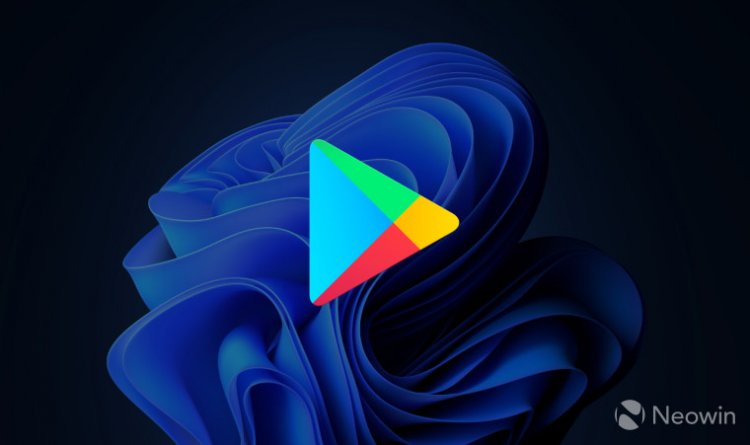
Ne yazık ki, Google Play Store'a erişim sağlamaz. Bunun yerine Microsoft, Amazon App Store aracılığıyla Windows 11 kullanıcılarına Android uygulamaları sağlamak için Amazon ile ortaklık kurdu.
Android uygulamalarını indirmek ve yüklemek için Amazon App Store'u kullanmak istemiyorsanız, Windows 11'de Google Play Store'u yükleme hakkında ayrıntılı bir kılavuz burada.
Önemli: Microsoft, Windows 11'de Google Play Store'u desteklemez; bu, her an işlerin ters gidebileceği anlamına gelir. Microsoft, şeye bir İngiliz anahtarı atmak ve bilgisayarınızdaki Google Play Store'u devre dışı bırakmak için bir güncelleme yapabilir. Eylemlerinizden, cihazlarınızdan ve olası zararlardan sorumlu olduğunuzu unutmayın.
Bu kılavuzu yayınlamadan önce başarıyla test ettik, ancak Google Play Store'un bilgisayarınızda çalışacağını garanti edemeyiz. Ayrıca, Windows 11'deki Android uygulamaları için minimum donanım gereksinimlerini de göz önünde bulundurmak isteyebilirsiniz .
Google Play Store'u Windows 11'e yükleyin
Android için Windows Alt Sisteminin mevcut örnekleri olmadan "temiz" bir kurulumla başlamanızı öneririz. Zaten bir tane varsa, kaldırın.
- Win + R tuşlarına basın ve isteğe bağlı özellikleri girin . Linux için Sanal Makine Platformunu ve Windows Alt Sistemini etkinleştirmek için buna ihtiyacınız var . İkincisi, WSA çekirdeğini Google Hizmetlerini içerecek şekilde değiştirmek için gereklidir.
- Linux için Sanal Makine Platformu ve Windows Alt Sistemi'nin yanına onay işaretleri koyun .
- Tamam'a tıklayın ve Windows'un gerekli dosyaları indirmesini bekleyin. İstendiğinde bilgisayarınızı yeniden başlatın.
- Şimdi Android için Windows Alt Sistemini indirme zamanı. store.rg-adguard.net sayfasını açın . Microsoft Store'dan dosya indirmeye izin verir.
- İlk açılır listeyi ProductID olarak ayarlayın , ardından 9P3395VX91NR'yi arama kutusuna yapıştırın. İkinci açılır menüden Yavaş'ı seçin, ardından onay işareti simgesi olan düğmeyi tıklayın.
- Web sitesi indirilebilecek mevcut dosyaların bir listesini oluşturacaktır. Aşağı kaydırın ve yaklaşık 1,2 GB "ağırlıklı" en büyük dosyaları bulun. Adında mixbundle uzantısı var .
- Ayrıca Microsoft.UI.Xaml.2.6_2.62112.3002.0_x64__8wekyb3d8bbwe.appx dosyasını indirin. Sorun giderme için gelecekteki adımlarda buna ihtiyacınız olabilir.
- OpenGapps web sitesini açın . Orada, bilgisayarınıza Google Hizmetlerini indireceksiniz. x86_64 platformunu, Android 11.0'ı ve pico varyantını seçin . Arşivi indirmek için büyük kırmızı düğmeye tıklayın.
- Ardından, Microsoft Store'dan Ubuntu'yu yükleyin .
- Son olarak, bu bağlantıyı kullanarak bir GitHub deposuna gidin ve WSAGAScript'i indirin.
Bunlar, Windows 11'de Google Play Store'u yüklemek için ihtiyacınız olan dosyalardır. Şimdi size dosyaları nasıl hazırlayacağınızı ve WSA çekirdeğini nasıl değiştireceğinizi göstereceğiz.
- store.rg-adguard.net web sitesinden indirdiğiniz büyük msixbundle dosyasını bulun . Dosyayı arşivler için herhangi bir uygulamada açın. 7Zip , resmi web sitesinden ücretsiz olarak indirebileceğiniz sağlam bir değişkendir.
- Arşivin içinde çok sayıda msix dosyası bulacaksınız. En büyüğünü (yaklaşık 720MB) bulun ve 7Zip'in içinde açın.
- Dosya Gezgini'ni başlatın ve C sürücüsüne gidin. Orada yeni bir klasör oluşturun ve WindowsSubsystemAndroid olarak yeniden adlandırın .
- Açık msix dosyasıyla 7Zip'e geri dönün. Dosyadaki tüm dosyaları WindowsSubsystemAndroid klasörüne çıkarın.
- Şimdi birkaç dosya ve klasörü kaldırmanız gerekiyor. AppsMetadata dizinini, AppxBlockMap , AppxSignature ve Content_Types'ı silin .
- C sürücüsüne gidin ve başka bir klasör oluşturun. Bu sefer, GAppsWSA olarak yeniden adlandırın .
- WSAGAScript arşivini ve içindeki tek klasörü açın . Tüm dosyaları klasörden GAppsWSA'ya çıkarın .
- OpenGapps web sitesinden indirdiğiniz arşivi bulun ve C:\GAppsWSA\#Gapps konumuna kopyalayın (mevcut Windows kurulumunuzun C sürücüsünde olduğu varsayılarak).
- Şimdi C sürücüsündeki WindowsSubsystemAndroid'e dönün ve ürün , sistem , syste_ext ve satıcı dosyalarını C:\GAppsWSA\#IMAGES klasörüne kopyalayın.
Tüm dosyalar artık kilitlendi ve yüklendi, WSL içinde hacklemeye hazır.
- Başlat menüsünden Ubuntu'yu başlatın. Ubuntu'yu ilk kez başlatıyorsanız, işletim sistemi bir hata gösterecek ve sizden Linux çekirdek güncelleme paketini indirmenizi isteyecektir. Bu bağlantıyı kullanarak resmi Microsoft belgelerinden alabilirsiniz .
- Ubuntu'yu kapatın, indirilen dosyayı başlatın ve kuruluma devam edin.
- Ubuntu'yu yeniden başlatın. Bu sefer sizden yeni bir kullanıcıya bir isim ve şifre vermenizi isteyecektir. İşletim sisteminin siz yazarken parola karakterlerini görüntülemeyeceğini unutmayın.
- Şimdi GAppsWSA dizinine gitmemiz gerekiyor. cd /mnt/c/GAppsWSA/ yazın ve klavyenizde Enter tuşuna basın.
- Artık WSL içinde bir dizi komutu yürütmenin zamanı geldi. Uygun güncellemeyi girin ve Enter'a basın. Sistemin işlemi tamamlamasını bekleyin. Aşağıdaki komutları birbiri ardına uygulayın ve her birini girdikten sonra Enter tuşuna bastığınızdan emin olun.
- uygun yükseltme
- apt install lzip unzip
- uygun kurulum dos2unix
- dos2unix ./ application.sh
- dos2unix ./ extension_and_mount_images.sh
- dos2unix ./ extract_gapps_pico.sh
- dos2unix ./ unmount_images.sh
- dos2unix ./ VARIABLES.sh
- ./ extract_gapps_pico.sh
- ./ extension_and_mount_images.sh
- ./ application.sh
- ./ unmount_images.sh
Google Hizmetleri ile özel WSA çekirdeğiniz artık hazır. Geriye kalan tek şey Android için Windows Alt Sistemini kurmak ve Google Play Store'un Windows 11 bilgisayarınızda doğru şekilde çalıştığından emin olmak.
- C:\GAppsWSA\#IMAGES'a gidin ve şu dosyaları kopyalayın: product , system , system_ext ve satıcı . Bu dosyaları C:\WindowsSubsystemAndroid içine yapıştırın .
- C:\WindowsSubsystemAndroid\Tools'a gidin ve çekirdek dosyasını kernel_bak olarak yeniden adlandırın .
- C:\GAppsWSA\misc klasörünü açın ve kernel_x64_64 dosyasını bulun. Dosyayı kopyalayıp C:\WindowsSubsystemAndroid\Tools klasörüne yapıştırın.
- Dosyayı kernel olarak yeniden adlandırın .
- Şimdi bilgisayarınızda Geliştirici Modunu etkinleştirmenin zamanı geldi. Ayarlar uygulamasını açın ve Gizlilik ve Güvenlik > Geliştiriciler İçin seçeneğine gidin . Geliştirici Modu anahtarını açın ve istendiğinde eylemi onaylayın.
- Son streç. Geriye kalan tek şey, Windows 11'de Google Play Store ile WSA'yı yüklemek için bir komut yürütmektir. Başlat menüsü düğmesini sağ tıklayın ve Windows Terminal (Yönetici) öğesini seçin .
- Aşağıdaki komutu yapıştırın: Add-AppxPackage -Register C:\WindowsSubsystemAndroid\ AppxManifest.xml . Enter tuşuna basın.
- Terminal size aşağıdaki hatayı gösterebilir: A dd-AppxPackage : HRESULT ile dağıtım başarısız oldu: 0x80073CF3, Paket güncellemeleri başarısız, bağımlılık veya çakışma doğrulaması. Windows paketi yükleyemiyor . Bu sorunu gidermek için daha önce indirdiğiniz Microsoft.UI.Xaml.2.6_2.62112.3002.0_x64__8wekyb3d8bbwe.appx dosyasını başlatın. Bundan sonra, önceki adımı tekrarlayın.
- Android için Windows Alt Sistemi artık kullanıma hazır. Başlat menüsünü açın ve Android için Windows Alt Sistemini bulun . Başlatın.
- Geliştirici Modu anahtarını açın, ardından Dosyalar ' ı tıklayın . Bu, WSA'yı başlatacak (tanı verilerini Microsoft ile paylaşmayın) ve gerekli tüm bileşenlerle uygulamaların yüklenmesiyle ilgili Google Hizmetleri'nden bildirimler göreceksiniz.
- Bir veya iki dakika içinde, tüm uygulamalar listesinde Google Play Store'u göreceksiniz. Başlatabilir, Google hesabınızla oturum açabilir ve ihtiyacınız olan tüm uygulamaları ve oyunları indirebilirsiniz. Bazılarının Windows bilgisayarlarda çalışmayabileceğini unutmayın.
Windows 11'de Google Play Store'dan yüklenen tüm uygulamalar, PC'nizde Başlat menüsünde normal programlar olarak görünecektir. Bunları, yerel Windows uygulamalarında yaptığınız gibi kaldırabilirsiniz.













