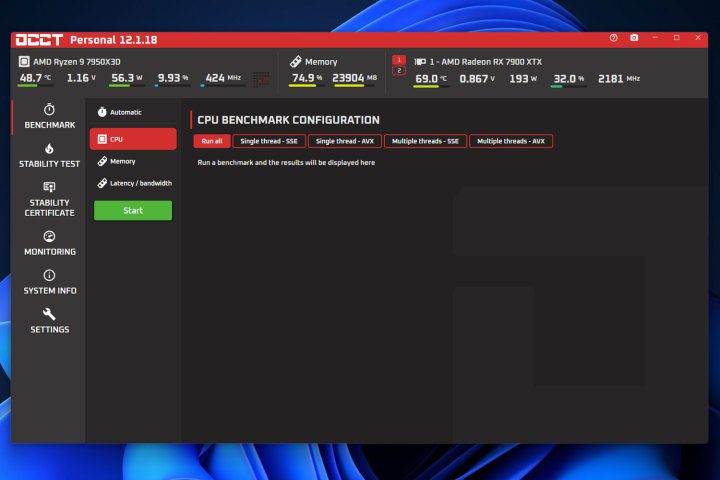Windows 11’de Masaüstü Simgeleri Nasıl Eklenir
Microsoft’un Windows işletim sisteminin en yeni güncellemesi, kullanıcı deneyimini kolaylaştırmak için tasarlanmış yepyeni bir estetiği beraberinde getiriyor. Bununla birlikte, Windows’un eski sürümlerinden geçiş yapan bazı kişiler, eski masaüstü simgelerinin kullanılabilir olması gibi klasik özellikleri kaçırırlar. Neyse ki, bu temaları önceki sürümlerine geri döndürmenin basit yolları var. Bu yazıda, klasik Windows temalarını geri yüklemek için diğer […]
Microsoft’un Windows işletim sisteminin en yeni güncellemesi, kullanıcı deneyimini kolaylaştırmak için tasarlanmış yepyeni bir estetiği beraberinde getiriyor. Bununla birlikte, Windows’un eski sürümlerinden geçiş yapan bazı kişiler, eski masaüstü simgelerinin kullanılabilir olması gibi klasik özellikleri kaçırırlar. Neyse ki, bu temaları önceki sürümlerine geri döndürmenin basit yolları var.
Bu yazıda, klasik Windows temalarını geri yüklemek için diğer yöntemlerin yanı sıra Windows 11’de masaüstü simgelerinin nasıl ekleneceğini göstereceğiz.
En Yeni Windows İşletim Sistemi
5 Ekim 2021’de Windows 11 genel kullanıma sunuldu. Kısa bir süre sonra Windows 10 sistem sahiplerine ücretsiz yükseltme olarak sunuldu ve pek çok kişi bu fırsattan yararlandı. Sorun, önceki sürümün birçok özelliğinin kaldırılmasıydı.
Windows 11 modern bir estetiğe sahip olacak şekilde tasarlandığından, masaüstü temaları oldukça minimalisttir. Kullanıcıların tanıdığı ve sevdiği masaüstü simgelerinin çoğu varsayılan olarak devre dışı bırakılmıştır. Ancak biraz kurcalamayla klasik masaüstü temaları kolayca geri yüklenebilir.
Windows 11’de Masaüstü Simgelerini Geri Yükle
Varsayılan olarak, yeni bir Windows 11 yüklemesinden sonra masaüstünüzdeki tek simge geri dönüşüm kutusu olacaktır. Gizlenen veya devre dışı bırakılan masaüstü simgelerini geri getirmek için aşağıdakileri deneyebilirsiniz:
Gizli Simgeleri Görünür Hale Getirin
Masaüstünüzde zaten bazı simgeler ayarladıysanız ancak onları göremiyorsanız, simge görünümü ayarlarınız görünmez olarak ayarlanmış olabilir. Bunu düzeltmek için aşağıdakileri yapın:
- Masaüstünüzde boş bir alan bulun ve açılır menüyü göstermek için sağ tıklayın.

- Üzerinde gezdirmek Görüş.

- Tıklamak Masaüstü simgelerini göster görünürlüğü değiştirmek için Masaüstünüzdeki simgeleri gizlemek istiyorsanız, Masaüstü simgelerini göster’i tekrar açmanız yeterlidir.

Görev Çubuğu aracılığıyla Simgeler Ekleyin
Henüz masaüstünüze herhangi bir simge yerleştirmediyseniz, bu, aşağıdaki adımları izleyerek görev çubuğundan yapılabilir:
- Görev çubuğunda, üzerine tıklayın Aramak. Bu, bir büyüteç simgesiyle temsil edilecektir.

- Arama metin kutusuna, masaüstünüze eklemek istediğiniz programı veya klasörü yazın.

- Tıklamak Açık programı veya klasörü seçtikten sonra.

- Program veya klasör simgesini gezgin penceresinden masaüstüne sürükleyip bırakın.
- Alternatif olarak, simgeyi seçip Ctrl + C tuşlarına basabilir, ardından masaüstünüze gidip Ctrl + V.


Başlat Menüsü aracılığıyla Simgeler Ekleyin
Başlat menüsü kullanılarak masaüstüne simgeler de eklenebilir. Başlat menüsünde çok sayıda yaygın olarak kullanılan program bulunduğundan ve bunları masaüstüne yerleştirmek, onları açmak için tıklama sayısını azalttığından, bu kullanışlıdır. Başlat menüsü aracılığıyla masaüstü simgeleri ekleme adımları aşağıdaki gibidir:
- basın Windows tuşu klavyenizde veya görev çubuğundaki Windows simgesine tıklayın.

- Arama metin kutusuna eklemek istediğiniz uygulamayı veya klasörü yazın ve tıklayın. Açık.

- Uygulamaya veya klasöre sağ tıklayın.

- Açılır menüden Daha fazla seçenek göster’i seçin.

- Gönder’in üzerine gelin.

- Açılır menüden seçin Masaüstü (kısayol oluştur).

- Masaüstünüzde bir kısayol simgesi görünmelidir.

Görev Çubuğunu Klasik Windows’a Ayarlayın
Windows 11, görev çubuğunu varsayılan olarak tüm simgeler ortalanmış olarak ekranın altına yerleştirir. Bu, yeni işletim sisteminin minimalist temasını takip eder. Ancak, birkaç basit adımla görev çubuğunun hizalamasını değiştirebilirsiniz. Bunlar:
- Görev çubuğu ayarları menüsünü açmak için görev çubuğunda boş bir alana sağ tıklayın.

- Tıklamak Görev çubuğu ayarları.

- Aşağı kaydır ve bul Görev çubuğu davranışları sekme. Alt menüleri açmak için üzerine tıklayın.

- yanındaki açılır menüye tıklayın Görev çubuğu hizalaması.

- Seçmek Sol.

- Görev çubuğunuz ve tüm simgeleri, önceki işletim sistemi sürümlerinde olduğu gibi artık sola hizalanmalıdır.

Klasik Windows Temaları
Bilgisayarın, kontrol panelinin ve diğer klasik masaüstü uygulamalarının eski simgelerini göremiyorsanız, bunlar aşağıdakileri yaparak geri yüklenebilir:
- Görev çubuğunda, üzerine tıklayın Windows simgesiveya klavyenizdeki Windows düğmesine basın.

- Tıklamak Ayarlar. Bu dişli simgesi olacaktır.

- Soldaki menüde tıklayın kişiselleştirme.

- Sağ menüde, tıklayın Temalar.

- Altında ilgili ayarlar, Masaüstü simgesi ayarlarına tıklayın.

- Şu anda görünür olan masaüstü simgelerini gösteren bir açılır pencere olacaktır. Bu kullanılabilir simgeler Bilgisayar, Kullanıcı Dosyaları, Ağ, Denetim Masası ve Geri Dönüşüm Kutusu’dur.

- Görünürlük ayarlarını etkinleştirmek veya devre dışı bırakmak için her bir simgeye tıklayın.

- Tek tek simgeleri değiştirmek isterseniz, kutuda değiştirmek istediğiniz simgeye tıklayın ve ardından Simge Değiştir’e tıklayın. Kullanılabilir simgeler listesinden seçim yapabilir veya özel simgeler içeren bir klasöre gidebilirsiniz.

- İstediğiniz bir simge bulduğunuzda, üzerine tıklayın. TAMAM.


- Bittiğinde, üzerine tıklayın Uygula.

Önceki Masaüstü İçerik Menüsünü Geri Yükle
Masaüstüne sağ tıkladığınızda, Windows 10’da bulunan daha kullanışlı komutlardan bazılarının Windows 11’de gizlendiğini fark edebilirsiniz. Bu, daha önce yaygın olarak kullanılan özelliklere başka bir karmaşıklık katmanı eklediğinden oldukça can sıkıcı olabilir.
Neyse ki bu, Windows Kayıt Defteri düzenlenerek düzeltilebilir. Yine de kısa bir not, kayıt defterine yanlış değerler yerleştirmek özelliklerin çalışmamasına neden olabilir, bu nedenle şu adımları dikkatle izleyin:
- Tıkla Windows simgesi görev çubuğunda veya klavyenizdeki Windows tuşuna basın.

- Yazın
Regedit. Kayıt Defteri Düzenleyicisini başlatmak için enter tuşuna basın.
- Soldaki menüde HKEY_CURRENT_USER öğesini bulun. Klasörü odak noktasına getirmek için üzerine tıklayın.

- Sağ pencerede, sağ tıklayın ve Yeni’nin üzerine gelin.

- Anahtar’ı seçin.

- Bu anahtarı 86ca1aa0-34aa-4e8b-a509-50c905bae2a2 olarak adlandırın.

- Vurgulamak için az önce oluşturduğunuz yeni anahtarı tıklayın.

- Sağ pencerede, sağ tıklayın ve üzerine gelin Yeni. Seçmek Anahtar Tekrar.

- Bu anahtarı adlandırın
InprocServer32tırnak işaretleri olmadan.
- üzerine çift tıklayın Varsayılan sağ pencerede. Değerleri boş olarak ayarlamak için hiçbir şey yazmadan enter tuşuna basın.

- Bilgisayarı yeniden başlatın.

- Masaüstüne sağ tıklamak artık klasik içerik menüsünü göstermelidir.
Sık Kullanılan Uygulamaları Başlat Menüsüne Ekleyin
Windows 10’da, Başlat menüsündeki Üretkenlik ve Keşfet sekmeleri, kullanıcıların programlara daha hızlı erişmesini sağladı. Programları Başlat menüsüne sabitleyerek bunu Windows 11’de hala yapabilirsiniz. Bunu yapmak için şu adımları izleyin:
- Tıkla Windows simgesi görev çubuğunuzda veya klavyenizdeki Windows tuşuna basın.

- Tıklamak Ayarlar.

- Soldaki menüde kişiselleştirme.

- Sağda tıklayın Başlangıç.

- Tıklamak Klasörler.

- İstediğiniz programları ve özellikleri sağ menüden açıp kapatın.

İşlevselliği Geri Yükleme
Microsoft’un popüler işletim sisteminin en son yinelemesinin piyasaya sürülmesiyle, birçok klasik özellik önemli ölçüde değişti. Windows 11’de masaüstü simgelerinin nasıl ekleneceğini bilmek, eski işlevselliği bu yeni platforma geri yüklemenizi sağlar.
Windows 11’e masaüstü simgeleri eklemenin başka yollarını biliyor musunuz? Aşağıdaki yorumlar bölümünde düşüncelerinizi paylaşmaktan çekinmeyin.