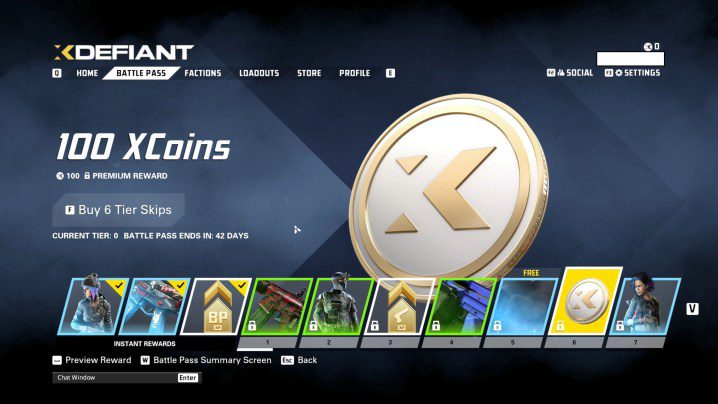Windows 11’de Wi-Fi seçeneği görünmüyorsa ne yapmalısınız?
Eksik bir Wi-Fi simgesi çevrimiçi olmayı biraz zorlaştırabilir. PC’nizde veya dizüstü bilgisayarınızda kesinlikle bağlı bir Wi-Fi alıcısı varsa veya yerleşik Wi-Fi varsa ve size onu açma seçeneği sunmuyorsa, düzeltmemiz gereken bir Wi-Fi sorununuz var demektir. Bu sorunun birkaç farklı nedeni vardır, dolayısıyla birkaç olası düzeltme de vardır. Tekrar çevrimiçi olabilmek için eksik Wi-Fi simgenizi nasıl […]
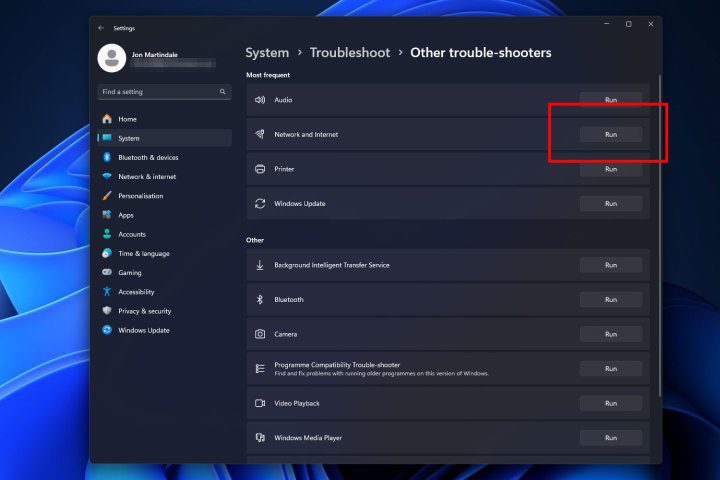
Eksik bir Wi-Fi simgesi çevrimiçi olmayı biraz zorlaştırabilir. PC’nizde veya dizüstü bilgisayarınızda kesinlikle bağlı bir Wi-Fi alıcısı varsa veya yerleşik Wi-Fi varsa ve size onu açma seçeneği sunmuyorsa, düzeltmemiz gereken bir Wi-Fi sorununuz var demektir. Bu sorunun birkaç farklı nedeni vardır, dolayısıyla birkaç olası düzeltme de vardır.
Tekrar çevrimiçi olabilmek için eksik Wi-Fi simgenizi nasıl düzeltebileceğiniz aşağıda açıklanmıştır.
PC’nizi yeniden başlatın
Başka bir şey yapmadan önce bilgisayarınızı yeniden başlatmayı deneyin. Wi-Fi simgeniz bir şey tarafından kapatılmış veya devre dışı bırakılmış olabilir ve bunu düzeltmek için çeşitli seçeneklere göz atmak yerine önce hızlı bir şekilde yeniden başlatmayı deneyelim. Çoğu zaman bu gibi sorunları çözebilir ve size çok fazla zaman ve enerji tasarrufu sağlayabilir.
Bu işe yaramazsa aşağıdaki düzeltmelerden birini deneyin.
Dijital Trendler
İnternet sorun gidericisini çalıştırın
Windows 11’in kendi yerleşik İnternet Bağlantısı sorun gidericisi vardır; bu nedenle ağınızda veya internet bağlantınızda bir sorunla karşılaştığınızda, bunu düzeltmeye çalışmak için harika bir başlangıç noktasıdır.
Aşama 1: Windows arama çubuğunda “Sorun Giderme”yi arayın ve Sorun giderme ayarları sonuç listesinden.
Adım 2: Seçme Diğer sorun gidericiler.
Aşama 3: Yanında İnternet Bağlantıları seçme Koşmak ve ekrandaki talimatları izleyin.
Dijital Trendler 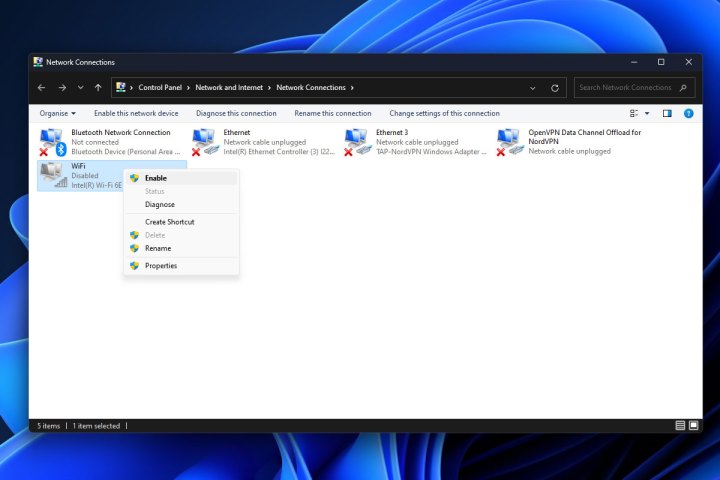
Wi-Fi adaptörünü manuel olarak etkinleştirin
Garip bir nedenden dolayı Wi-Fi ağ bağdaştırıcınızın devre dışı bırakılmış olması mümkündür. Tekrar etkinleştirelim.
Aşama 1: Aramak için Windows aramayı kullanın Ağ bağlantıları. Seçme Ağ bağlantılarını görüntüle sonuçlardan.
Adım 2: Wi-Fi bağdaştırıcınız devre dışıysa sağ tıklayın ve Olanak vermek. İstenirse yönetici onayı verin.
Dijital Trendler 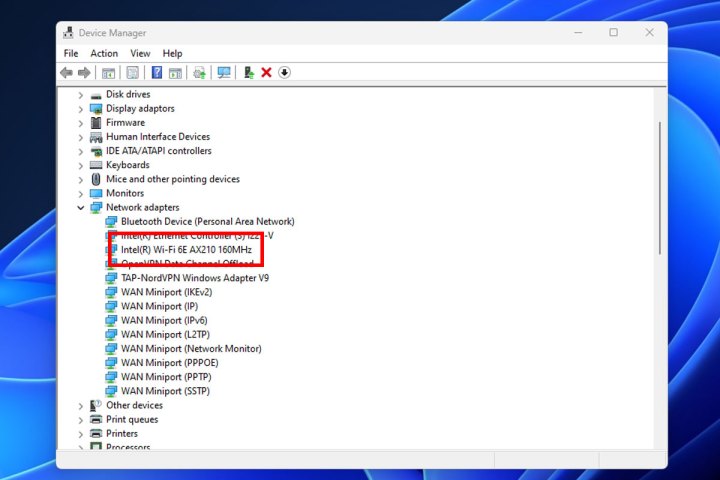
Wi-Fi sürücülerinizi güncelleyin
Wi-Fi sürücüleriniz güncel değilse veya sürücüler bozulmuşsa, bu durum Wi-Fi bağlantınızı kaybetmenize neden olabilir. Bunları nasıl güncelleyeceğiniz aşağıda açıklanmıştır.
Aşama 1: Aramak için Windows aramayı kullanın Aygıt Yöneticisi ve ilgili sonucu seçin.
Adım 2: yanındaki oku seçin Ağ Adaptörleri Listeyi genişletmek için
Aşama 3: Ana Wi-Fi adaptörünüzü bulun. Benim durumumda bu Intel Wi-Fi 6E AX210 adaptörü. Sağ tıklayın ve seçin Sürücüyü güncelle.
Adım 4: Seçme Sürücüleri otomatik olarak ara ve ekrandaki talimatları izleyin.
Adım 5: Windows, cihazınız veya anakartınız için yeni bir ağ sürücüsü bulamazsa, yeni bir ağ sürücüsü yayınlayıp yayınlamadığını görmek için üreticinin web sitesini de kontrol edebilirsiniz. Daha sonra, diğer yazılımlarda olduğu gibi bunu manuel olarak yüklemeniz gerekecektir.
Adım 6: Ayrıca, sürücüyü güncellemek işe yaramazsa, sürücüyü kaldırıp manuel olarak yeniden yüklemeyi deneyebilirsiniz. Bunu yapmak için Aygıt Yöneticisi’nde Wi-Fi bağdaştırıcısına sağ tıklayın ve Cihazı kaldır. Ardından yeniden başlatın ve Windows’a geri döndüğünüzde ağ sürücünüzü üreticinin web sitesinden yeniden yükleyin.
Ağ bağdaştırıcınızın güç ayarlarını yapın
Windows, PC’nizi veya dizüstü bilgisayarınızı daha verimli hale getirmek ve pil ömrünü artırmak için güç tasarrufu yapmanıza yardımcı olacak bir dizi yerleşik yönteme sahiptir. Bu, belirli uyku durumları sırasında ağ bağdaştırıcınızın kapatılması anlamına gelebilir ve tekrar açılmazsa Wi-Fi simgenizin kaybolmasına neden olabilir. Bunun olmayacağından nasıl emin olacağınız aşağıda açıklanmıştır.
Aşama 1: Aramak için Windows aramayı kullanın Aygıt Yöneticisi ve ilgili sonucu seçin.
Adım 2: yanındaki oku seçin Ağ Adaptörleri Listeyi genişletmek için
Aşama 3: Ana Wi-Fi adaptörünüzü bulun. Sağ tıklayın ve seçin Özellikler.
Adım 4: Şunu seçin: Güç yönetimi sekmesini açın ve ardından “Güç tasarrufu sağlamak için bilgisayarın bu aygıtı kapatmasına izin ver” seçeneğinin işaretli olmadığından emin olun. Eğer öyleyse, kutuyu seçerek işaretini kaldırın. Sonra seçin TAMAM. Gerekirse bilgisayarınızı yeniden başlatın.
Dijital Trendler 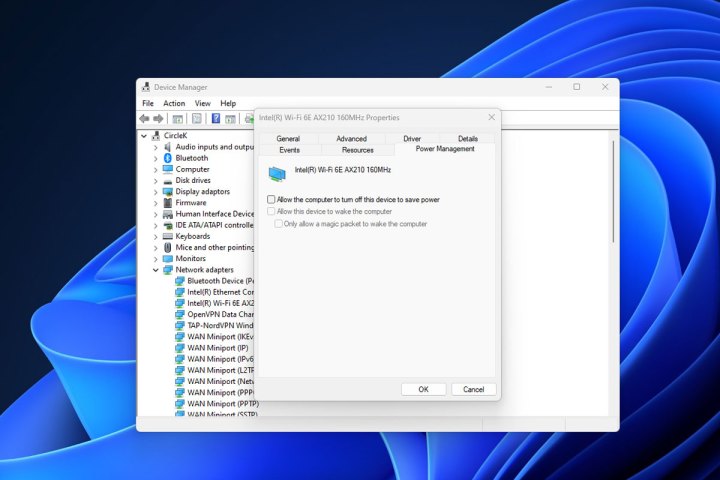
Windows güncellemesini çalıştır
Biraz küstahça görünebilir, ancak Windows güncellemesini çalıştırmak bazen ağ sorunlarını çözebilir. Bir Ethernet bağlantı noktasına veya adaptöre ve kabloya ihtiyacınız olacaktır, ancak bunları PC’nize veya dizüstü bilgisayarınıza takabiliyorsanız, sorunu çözüp çözmediğini görmek için Windows güncellemesini çalıştırmayı deneyin.
Aşama 1: “Windows güncellemesi”ni arayın ve ilgili sonucu seçin. Daha sonra güncellemeler sayfasında şunu seçin: Güncellemeleri kontrol et düğme.
Adım 2: Yeni önemli güncellemeleri yükleyin ve gerekirse bilgisayarınızı yeniden başlatın.
Aşama 3: Ek olarak, ağ iletişimi ile ilgili yapılmaya değer herhangi bir ekstra güncelleme olup olmadığını kontrol edebilirsiniz. Windows Update sayfasında şunu seçin: Gelişmiş seçenekler bunu takiben İsteğe bağlı güncellemeler.
Sonra seçin Sürücü güncellemeleri ve ilgili güncellemeleri oraya yükleyin.
Dijital Trendler 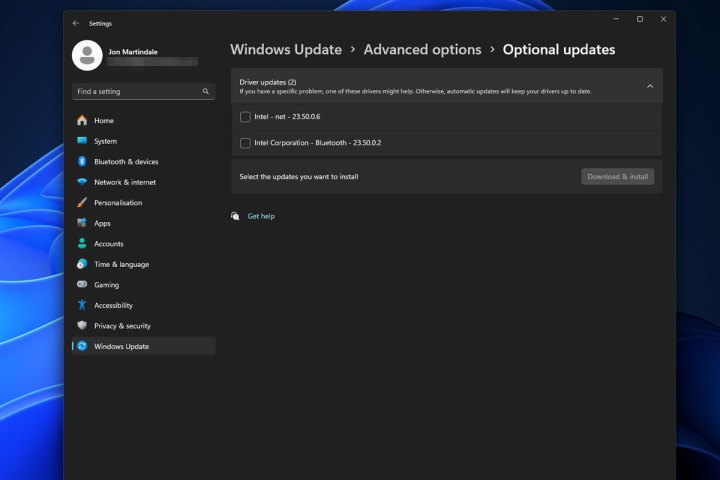
Sistem geri yükleme noktasına geri dönme
Wi-Fi simgesini hâlâ geri alamıyorsanız sistem geri yükleme kullanmanın zamanı gelmiş olabilir. Bu, PC’nizi veya dizüstü bilgisayarınızı Wi-Fi simgesinin eksik olmadığı bir zamana geri döndürebilir. Bunu arayarak yapabilirsiniz Sistem geri yükleme ve karşılık gelen sonucun seçilmesi.
Daha fazla ayrıntı için şu adresteki kılavuzumuza göz atın: sistem geri yükleme nasıl kullanılır?
Editörlerin Önerileri