Word’den etiketler nasıl yazdırılır
Romain V / Unsplash Microsoft Word kullanıyorsanız, muhtemelen bunun sadece bir kelime işlemciden daha fazlası olduğunu fark etmişsinizdir. Sadece kelimeleri yazmaktan öte, posta etiketleri oluşturmak için çok kullanışlı bir işlev de dahil olmak üzere bir dizi görevi yerine getirebilir. Bu kılavuzda, ister bir zarf üzerinde kullanmak üzere tek bir etiket, ister toplu postalarda kullanmak üzere […]

Romain V / Unsplash
Microsoft Word kullanıyorsanız, muhtemelen bunun sadece bir kelime işlemciden daha fazlası olduğunu fark etmişsinizdir. Sadece kelimeleri yazmaktan öte, posta etiketleri oluşturmak için çok kullanışlı bir işlev de dahil olmak üzere bir dizi görevi yerine getirebilir.
Bu kılavuzda, ister bir zarf üzerinde kullanmak üzere tek bir etiket, ister toplu postalarda kullanmak üzere bir etiket sayfası yazdırmak isteyin, Word’den etiketleri nasıl yazdıracağınızı göstereceğiz. Yapılması yeterince kolay bir görevdir ve postaları elle adreslemeye kıyasla çok fazla zaman ve zahmetten tasarruf sağlayabilir.
Bireysel adres etiketlerini nasıl yazdırabilirim?
Adım 1: Boş bir word belgesi açın ve sayfanın herhangi bir yerine alıcınızın adresini yazın. Bir mektup veya nottan çalışıyorsanız işlem boş bir sayfadan çalıştığınız işlemle aynıdır.
Not: Microsoft 365’in Word Sürüm 2201’ini kullanıyoruz.
Mark Coppock/Dijital Trendler 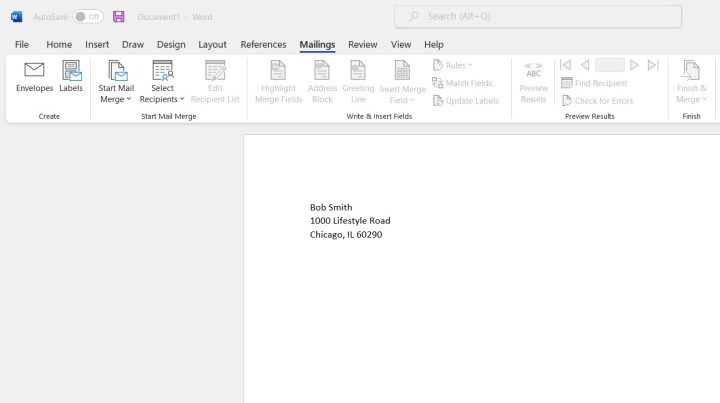
Adım 2: Alıcı adresini seçin ve seçin Postalar > Zarflar Menüden.
Mark Coppock/Dijital Trendler 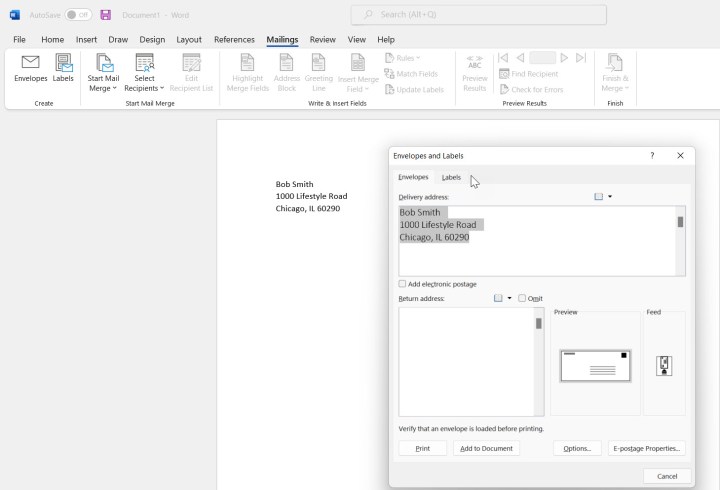
Adım 3: İade adresinizi uygun kutuya yazın ve Word bunu doğru yere zarfınıza ekleyecektir. Ayrıca şunları da seçebilirsiniz: Atlamak İade adresi ve eğer elektronik posta yazılımınız yüklüyse, Word ayrıca posta ücreti ödenmiş bir barkod da ekleyebilir.
Mark Coppock/Dijital Trendler 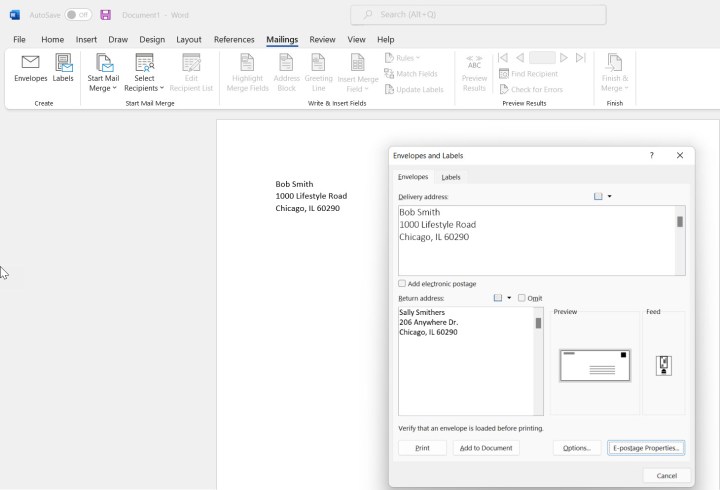
Adım 4: Tıklamak Seçenekler… Zarfın doğru boyutunu ve teslimat ve iade adresleri için kullanılacak yazı tipini ayarlamak gibi şeyleri yapmak.
Mark Coppock/Dijital Trendler 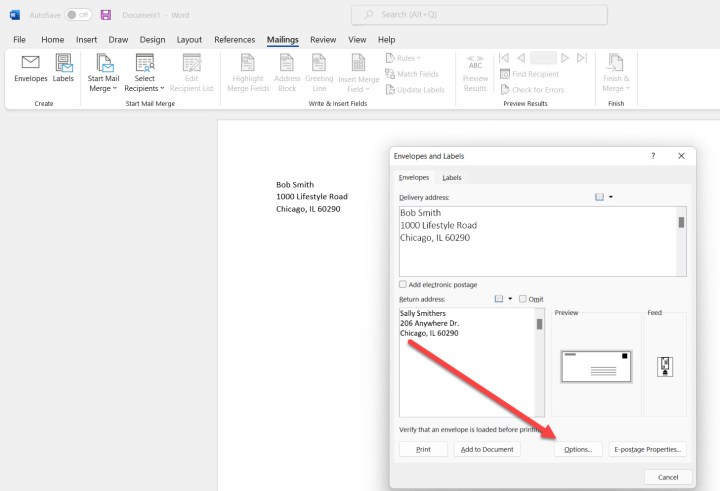
Adım 5: Zarfınızı seçin ve yazı tiplerinizi doğru şekilde ayarlayın.
Mark Coppock/Dijital Trendler 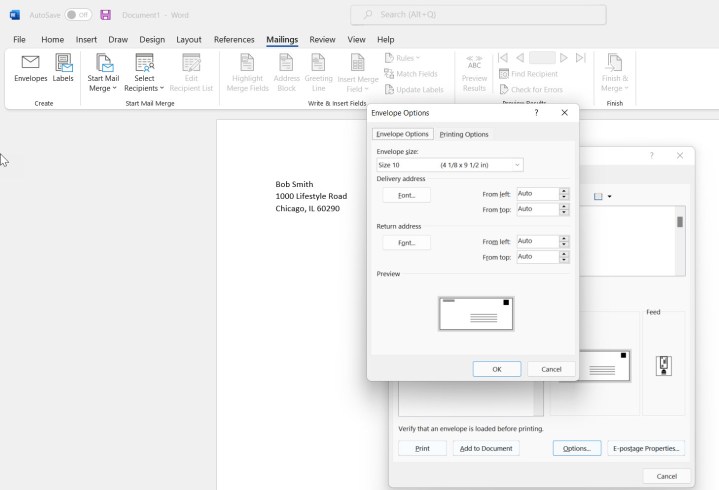
Adım 6: Tıklamak Yazdır Zarfınızı yazdırmak için. Yazıcınıza düzgün bir şekilde yüklenmiş bir zarfınız olduğundan ve yazdırdığınız zarf için yazıcı ayarlarının düzgün bir şekilde ayarlandığından emin olun. Mevcut yazıcıların çokluğu göz önüne alındığında bu ayarları burada ele almayacağız.
İade adresini ilk kez giriyorsanız, varsayılan olarak kaydetmek isteyip istemediğiniz sorulacaktır. Tıklayın Evet eğer yaparsan ve HAYIR eğer yapmazsan.
Mark Coppock/Dijital Trendler 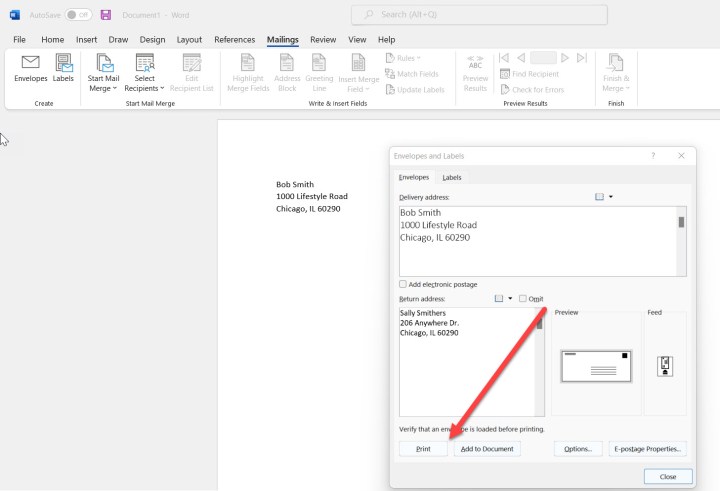
Bir sayfaya birden fazla etiketi nasıl yazdırabilirim?
Adım 1: Alıcı adresini seçin ve tıklayın Etiketler Word menüsünde.
Mark Coppock/Dijital Trendler 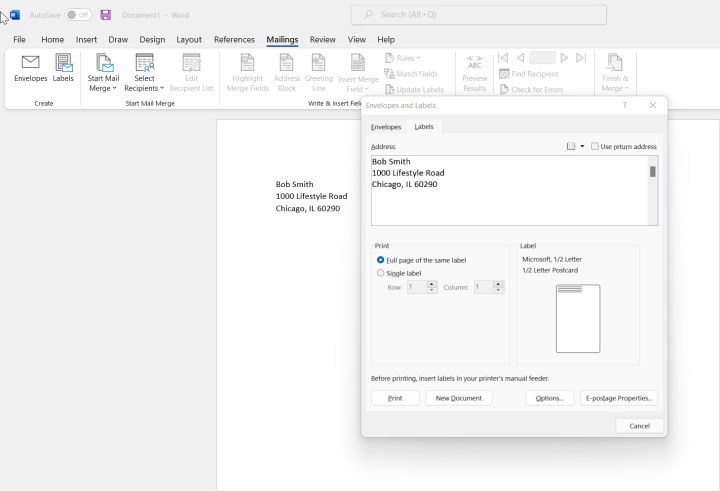
Adım 2: Tıkla Seçenekler… açmak için Etiket Seçenekleri ekran. Burada, hangi etiket ürününü kullandığınızı belirlemek isteyeceksiniz. Yazıcıyı ve etiket satıcısını ve ürün numarasını doğru şekilde ayarladığınızdan emin olun. Bu, etiketlerin nasıl yazdırılacağını tanımlayacaktır. Detaylar… Etiket seçeneklerinizi daha da geliştirmek için.
Yazdırmadan önce yanlışlıkla çok fazla etiket oluşturursanız, bunları tek tek silebilirsiniz; ancak bu zaman alıcı olduğundan, Yeniden başlatmadan veya devam etmeden önce sayfayı silmek.
Mark Coppock/Dijital Trendler 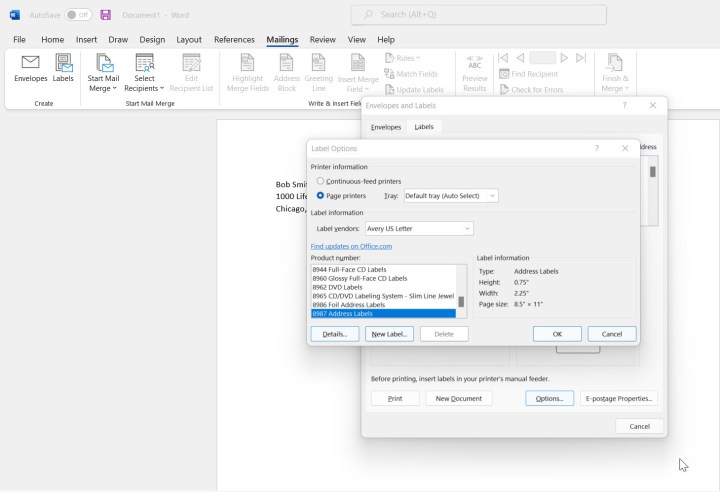
Microsoft Word’de posta birleştirmeyi kullanma
Aynı alıcı yerine birden fazla alıcıya etiket yazdırmak istiyorsanız, Microsoft’un Posta Birleştirme işlevini incelemek isteyebilirsiniz.
Adım 1: Aşağı ok tuşuna tıklayın Alıcıları Seçin içinde Posta Birleştirmeyi Başlat menü seçeneği. Karşınıza iki seçenek çıkacak, Yeni Liste Yazın… Ve Mevcut Bir Listeyi Kullan…
Mark Coppock/Dijital Trendler 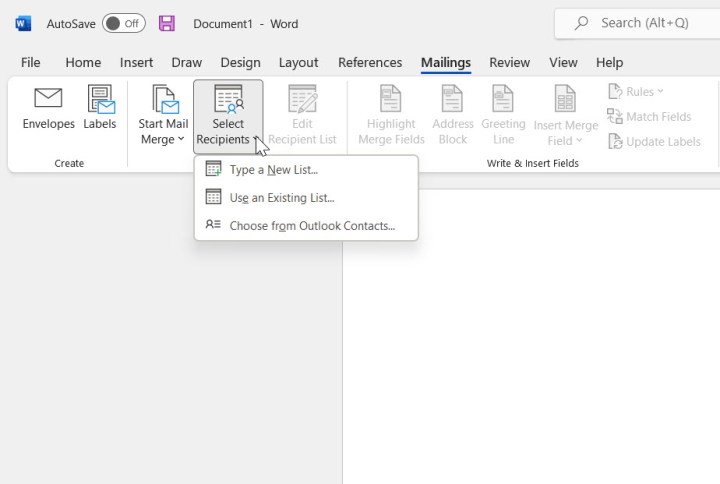
Adım 2: Sıfırdan başlıyorsanız, seçin Yeni Liste Yazın… Alıcı bilgilerinizi eklemek için bir tablo sunulacaktır. Alıcılarınızın her birini buraya yazın. Tıklayın Yeni Giriş yeni bir alıcı başlatmak için.
Kullanabilirsiniz Bulmak… daha önce girmiş olabileceğiniz bir alıcıyı bulmak için ve Sütunları Özelleştir… tablo öğelerini eklemek ve kaldırmak için.
Mark Coppock/Dijital Trendler 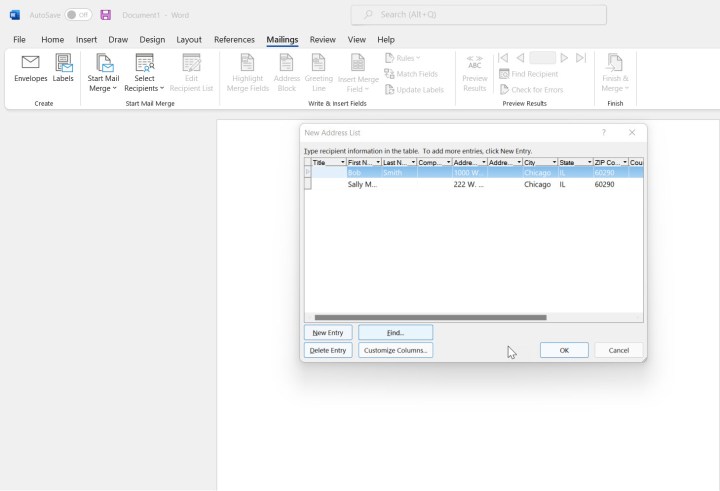
Adım 3: Tıklamak TAMAM Listenizi kaydetmek için. Veri kaynakları için varsayılan konum açılır ve dosyanızı burada adlandırabilir ve kaydedebilirsiniz.
Mark Coppock/Dijital Trendler 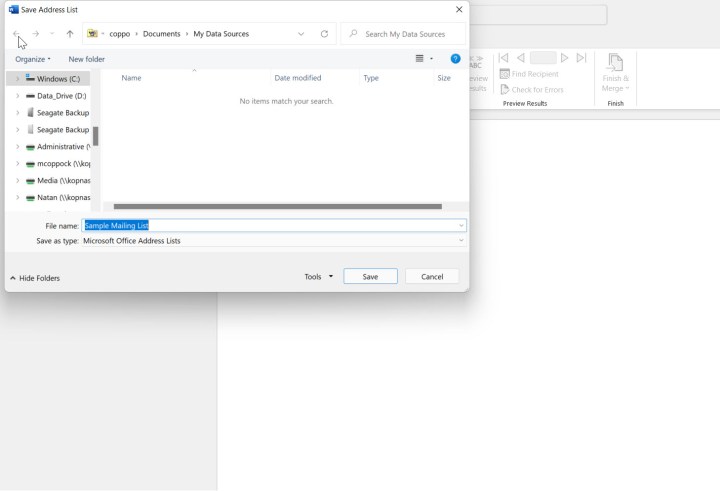
Adım 4: Zaten oluşturduğunuz bir posta listesini seçmek için şunu seçin: Mevcut Bir Listeyi Kullan… açılır menüden. Varsayılan veri kaynağı konumunuzu açmalısınız ve kaydedilmiş posta listeniz kullanılabilir olmalıdır. Seçin ve tıklayın Açık.
Posta Birleştirmenin harici veritabanlarından da veri çekebileceğini unutmayın, ancak bu, bu kılavuzun kapsamı dışındadır.
Mark Coppock/Dijital Trendler 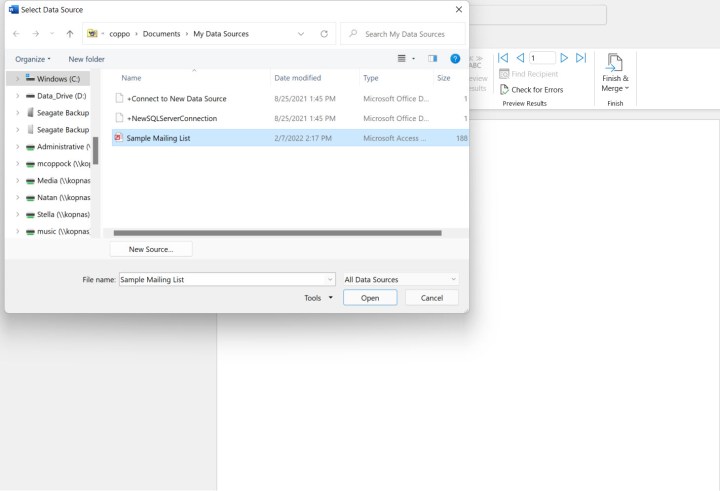
Adım 5: Gerekirse, tıklayarak alıcı listenizi düzenleyebilirsiniz. Alıcı Listesini Düzenle Menüde. Bu size, hangi alıcıların dahil edileceğini seçmek, listenizi düzenleyip açmak ve alıcı listenizi daraltmak gibi çeşitli seçenekler sunacaktır.
Mark Coppock/Dijital Trendler 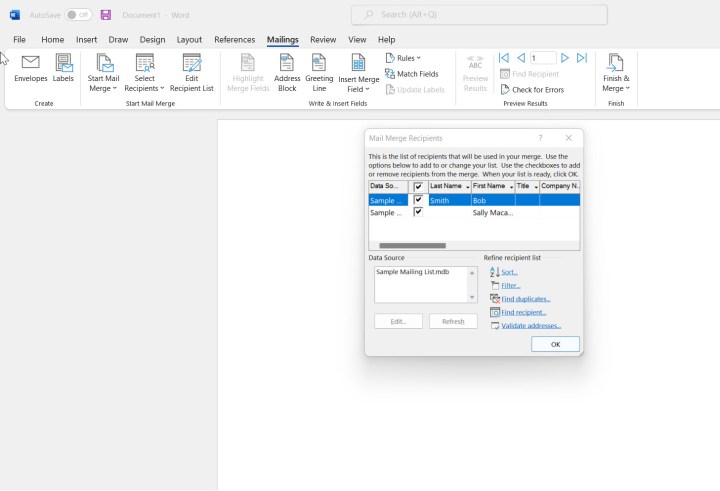
Adım 6: Posta birleştirmenizi başlatmak için, aşağı oka tıklayın Posta Birleştirmeyi Başlat… ve seç EtiketlerPosta Birleştirmeyi kullanmak için birçok başka seçenek var, ancak biz burada etiket yazdırmaya odaklanıyoruz.
Mark Coppock/Dijital Trendler 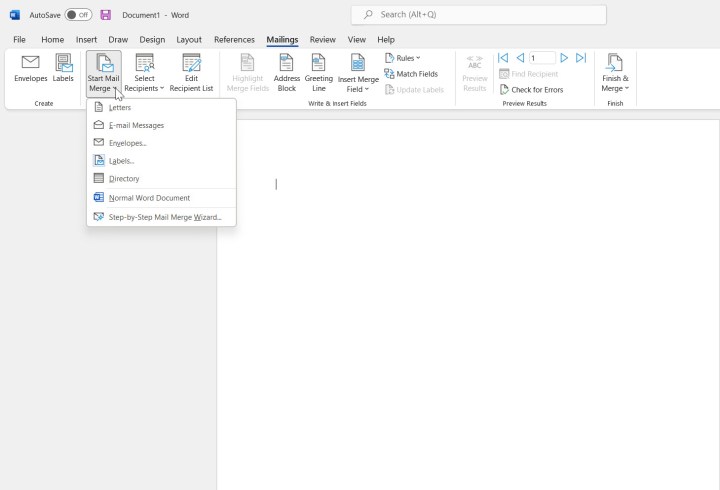
Adım 7: Aynı alıcının birden fazla örneğini içeren bir etiketi yazdırmak için kullanılanla aynı işlemin Posta Birleştirme işlevi için de kullanıldığını fark edeceksiniz. Sadece etiketinizin düzgün bir şekilde tanımlandığından ve yazıcınızın doğru etiketlerle yüklendiğinden emin olun.
Tam rehberimize göz atın Bu özellik hakkında daha fazla bilgi için Microsoft Word’de Posta Birleştirme’yi kullanma konusuna bakın.
Mark Coppock/Dijital Trendler 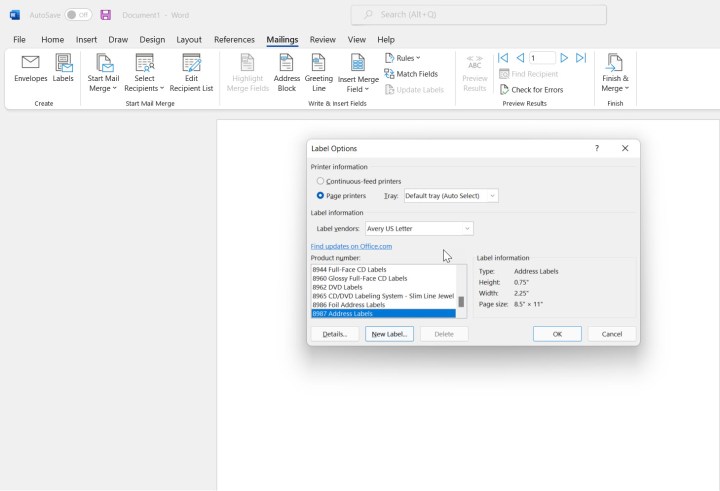
Microsoft Word’de bilmediğiniz şeylerden biri de etiket yazdırabilmektir.















