Word’ü PDF veya JPEG’e nasıl dönüştürebilirim?
Dijital Trendler Microsoft Word belgesini farklı bir dosya türünde kaydedip dışarı aktarmak yaygın bir ihtiyaçtır. Neyse ki, Word yazılımının kendisinde, PDF dahil olmak üzere çeşitli dosya türlerinde bir Word belgesini kaydedebilir ve dışa aktarabilirsiniz. Önce bunu nasıl yapacağınızı ele alacağız. Ayrıca Word belgelerini JPEG gibi diğer dosya türlerine dönüştürme yöntemlerini de ele alacağız. Bunu yapmanın […]
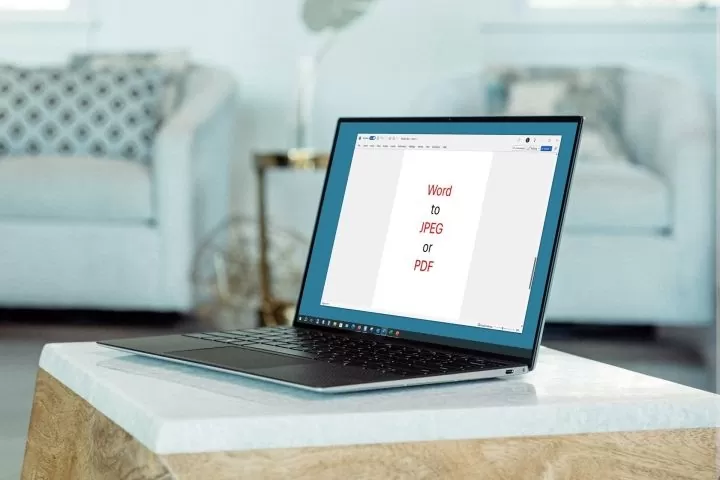
Dijital Trendler
Microsoft Word belgesini farklı bir dosya türünde kaydedip dışarı aktarmak yaygın bir ihtiyaçtır.
Neyse ki, Word yazılımının kendisinde, PDF dahil olmak üzere çeşitli dosya türlerinde bir Word belgesini kaydedebilir ve dışa aktarabilirsiniz. Önce bunu nasıl yapacağınızı ele alacağız. Ayrıca Word belgelerini JPEG gibi diğer dosya türlerine dönüştürme yöntemlerini de ele alacağız. Bunu yapmanın birkaç yöntemi var ve her birinde size yol göstereceğiz.
Word’ü doğrudan Word’de PDF’ye nasıl dönüştürebilirim?
Daha önce de belirtildiği gibi, Microsoft Word belgenizi farklı bir dosya biçiminde kaydetmenin bir yolunu sunar. Neyse ki PDF bu seçeneklerden biridir.
Adım 1: Word belgeniz açıkken şuraya gidin: Dosya ve seç Farklı Kaydetveya Otomatik Kaydetmeyi kullanıyorsanız, seçin Bir Kopyasını Kaydet.
Adım 2: Dosyayı kaydetmek için bir konum seçin ve isteğe bağlı olarak dosya adını ayarlayın. Dosya adının altındaki açılır kutuda, şunu seçin: PDF.
Adım 3: Seçme Kaydetmek.
Uç: Bunun tam tersini de yapabileceğinizi biliyor muydunuz? PDF’yi Word’e nasıl dönüştürebilirim?
Dijital Trendler 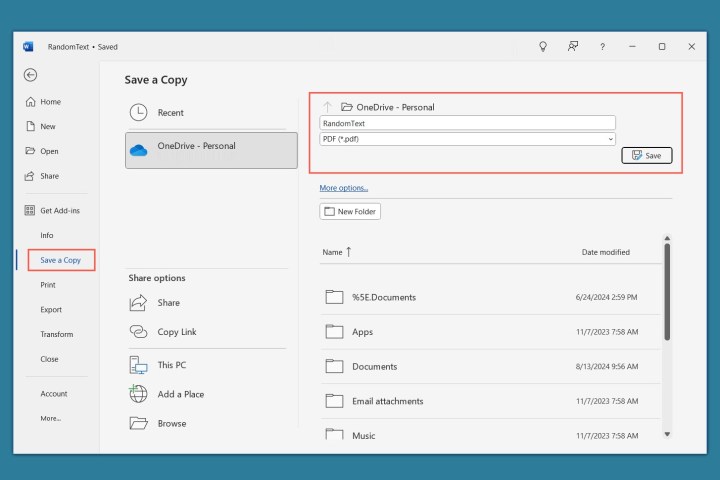
Word’ü kopyala ve yapıştır kullanarak JPEG’e nasıl dönüştürebilirim?
JPEG’e dönüştürmek istediğiniz tek sayfalık bir Word belgeniz varsa bu ilk yöntem işe yarar. Metni, resimleri ve diğer öğeleri seçebilir, her şeyi kopyalayabilir ve ardından resim olarak yapıştırabilirsiniz.
Adım 1: Sayfanızdaki her şeyi seçin. Bunu imlecinizi sürükleyerek veya klavye kısayolunu kullanarak yapabilirsiniz Ctrl + A.
Adım 2: Sağ tıklayın ve seçin Kopyala.
Dijital Trendler 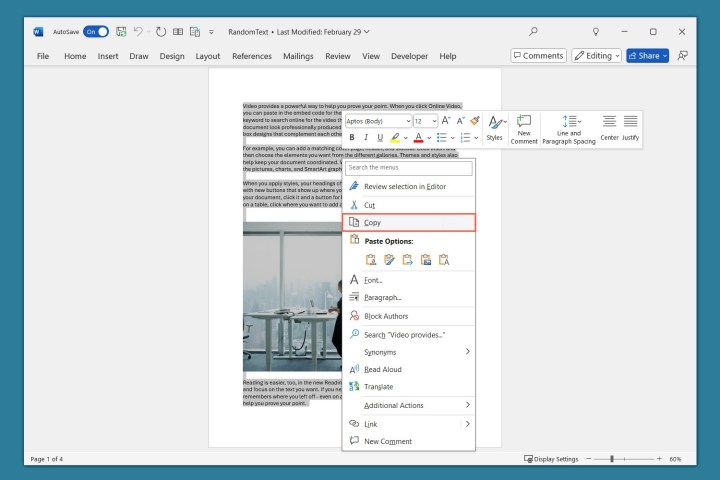
Adım 3: İmlecinizi geçerli belgede veya yeni bir belgede başka bir yere yerleştirin ve şuraya gidin: Ev sekmesi.
Adım 4: Açın Yapıştır Şeritteki Pano bölümündeki menüyü seçin ve (Resim olarak yapıştır).
Dijital Trendler 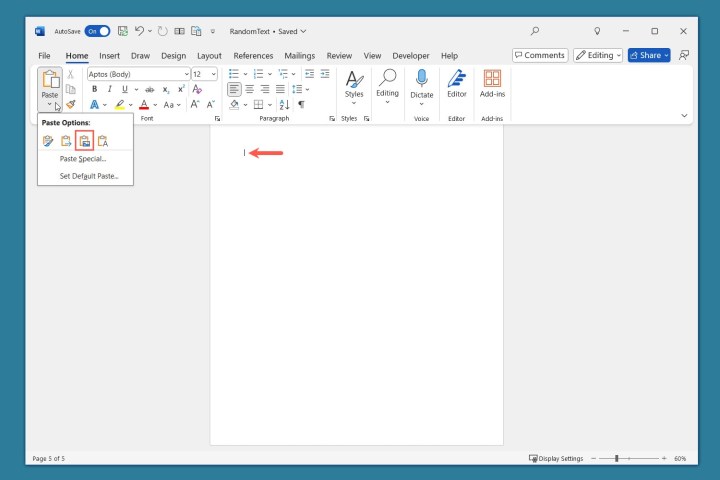
Adım 5: Word belgenizin görüntüsünü farklı bir uygulamada kullanmak için, JPEG olarak cihazınıza kaydedebilirsiniz.
Resme sağ tıklayın ve seçin Resim Olarak Kaydet.
Dijital Trendler 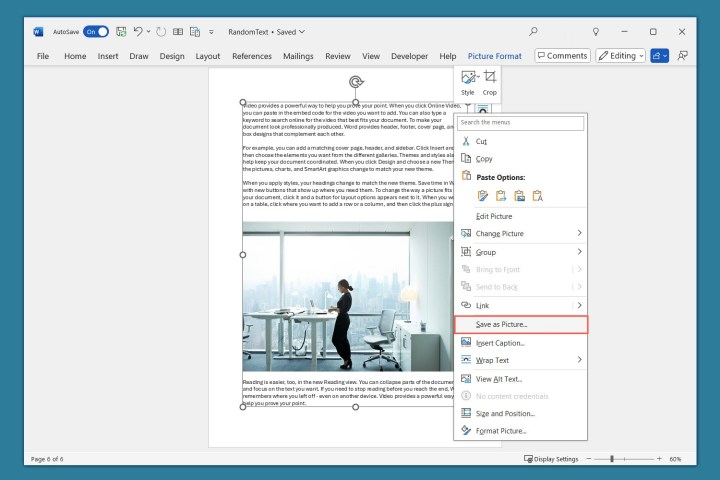
Adım 6: Farklı Kaydet iletişim kutusunda konumu seçin, isteğe bağlı olarak adı düzenleyin ve gerekirse şunu seçin: JPEG Dosya Değişim Biçimi içinde Türü olarak kaydet kutu.
Seçme Kaydetmek.
Dijital Trendler 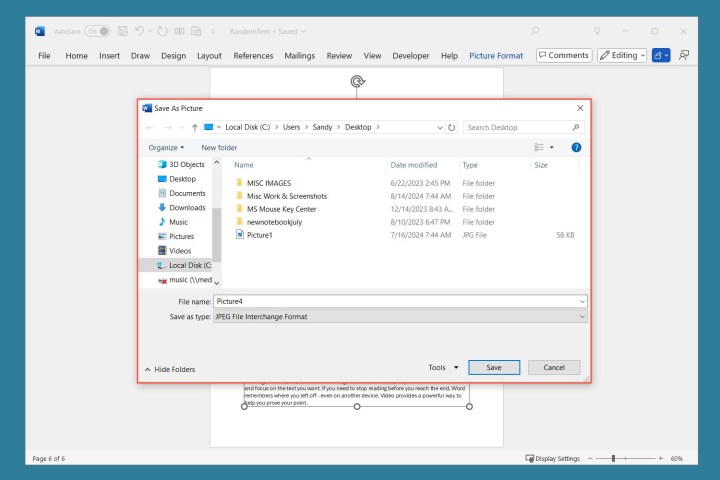
Ekran görüntüsü kullanarak Word’ü JPEG’e dönüştürün
Word’ü JPEG’e dönüştürmenin bir diğer iyi yöntemi ise Windows Snipping Tool’u kullanarak ekran görüntüsü alma. Bu seçenekle tek bir sayfayı, yan yana iki sayfayı veya sayfaların küçük resimlerini yakalayabilirsiniz.
Not: Windows 11’de ekran görüntüsü almak için farklı bir uygulama kullanıyorsanız, onu kullanabilirsiniz.
Adım 1: Git Görüş Belge sayfalarının görünümünü seçmek için sekme:
- Dikey: Sayfaları tek tek görüntüler.
- Yan yana: İki sayfayı aynı anda yan yana görüntüler.
- Küçük resimler: Tüm sayfaları küçük resim olarak görüntüler.
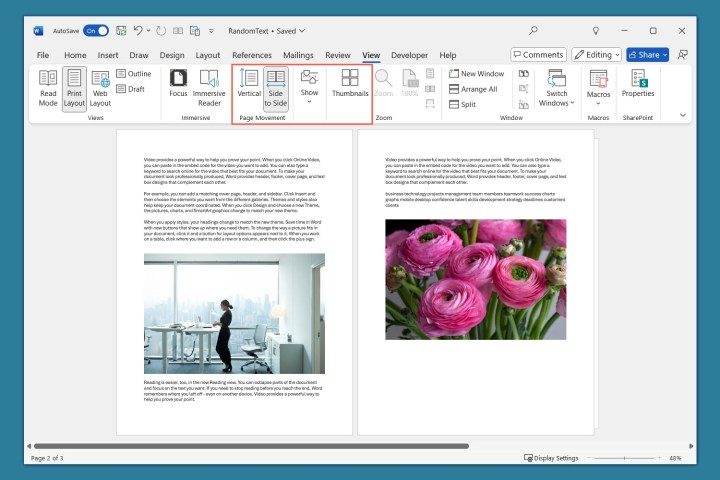
Dijital Trendler
Adım 2: Görünümü seçtikten sonra, Windows Kesme AracıBunu Windows’ta seçerek yapabilirsiniz Başlangıç Menüyü kullanın veya kullanarak bulun Aramak kutu.
Dijital Trendler 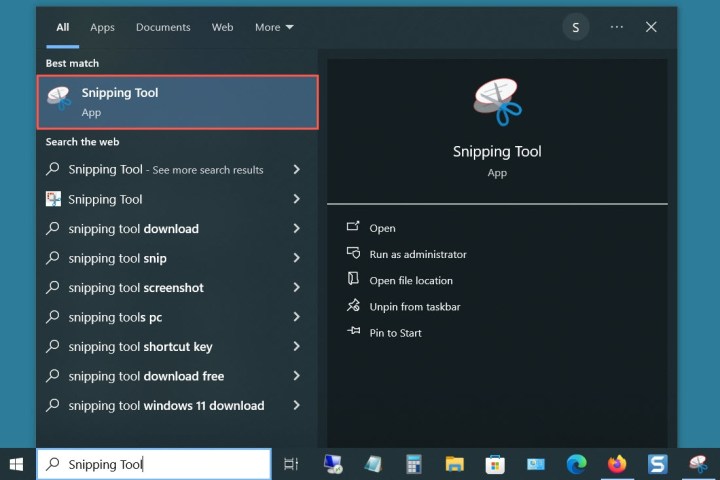
Adım 3: Windows Ekran Alıntısı Aracı’nda, Mod Menü ve seç Dikdörtgen Kesim.
Seçme Yeni.
Dijital Trendler 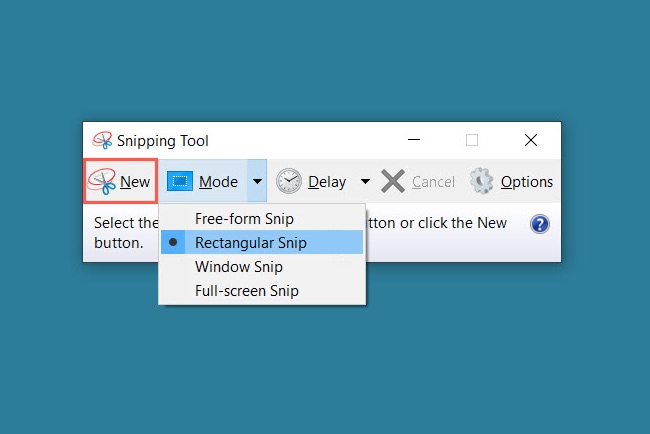
Adım 4: İmleciniz bir çapraz saç sembolünü sürükleyin ve Word belgenizin istediğiniz bölümünü yakalamak için kırmızı bir anahat göreceksiniz. İmleci bırakın.
Dijital Trendler 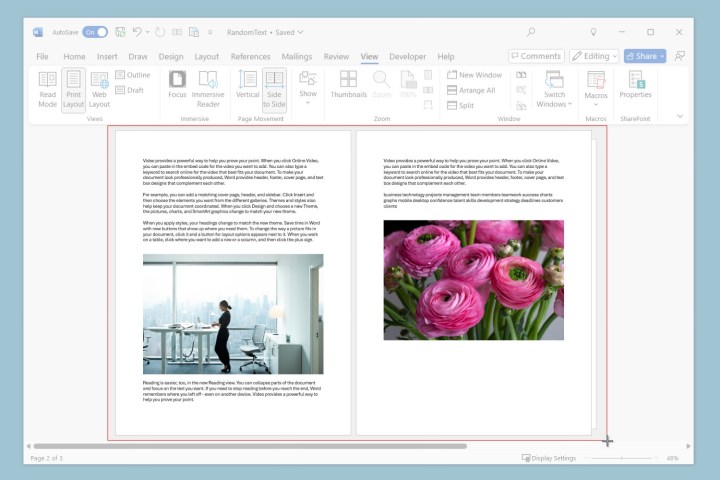
Adım 5: Windows Kesme Aracı’na geri döndüğünüzde ekran görüntünüzü göreceksiniz. Seçin Dosya > Farklı Kaydet.
Dijital Trendler 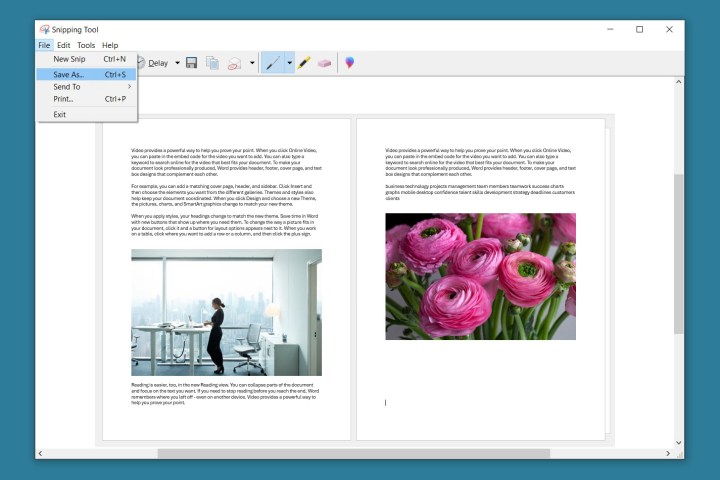
Adım 6: Farklı Kaydet iletişim kutusunda konumu seçin, isteğe bağlı olarak adı düzenleyin ve gerekirse şunu seçin: JPEG dosyası içinde Türü olarak kaydet kutu.
Seçme Kaydetmek.
Dijital Trendler 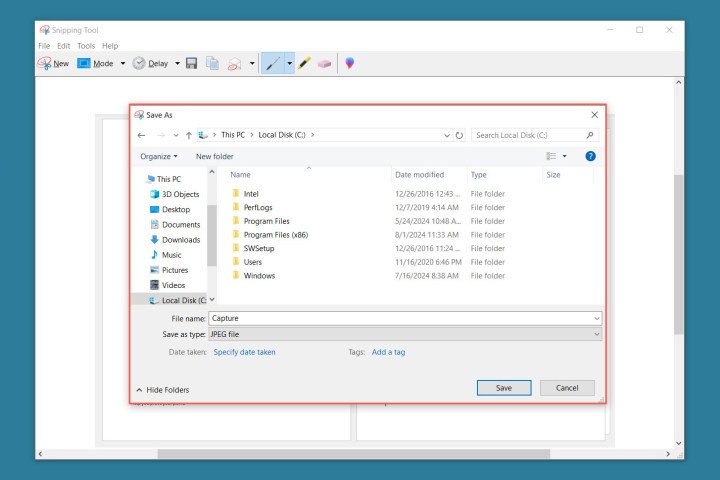
Çevrimiçi bir dönüştürücü kullanarak Word’ü JPEG’e dönüştürün
Yukarıdaki yöntemler mutlaka zor olmasa da zaman alıcı olabilir. Bir Word belgesini JPEG’e dönüştürmenin hızlı bir yolu için çevrimiçi bir dosya dönüştürücüyü düşünün.
Ücretsiz olarak kullanılabilen birçok dönüştürücü bulabilirsiniz. Dönüştürme, Kelimeden JPEG’eVe ÜcretsizDönüştürÖrneğin, Convertio’yu kullanarak Word’ü JPEG’e nasıl dönüştürebileceğinizi burada görebilirsiniz.
Adım 1: Ziyaret edin Doc (Word)’den JPEG’e Dönüştürücü web sitesi. Not: Ayrıca şuraya da göz atabilirsiniz Doc (Word)’den JPG’ye Dönüştürücü.
Adım 2: Seçme Dosyaları Seçin Word belgenizi yüklemek için.
Dijital Trendler 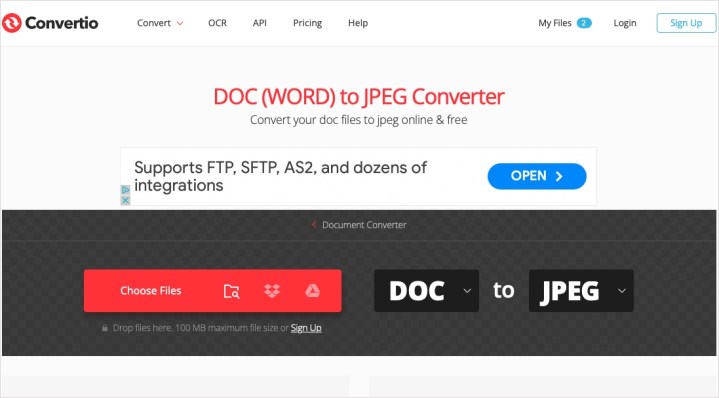
Adım 3: Seçme Dönüştürmek.
Dijital Trendler 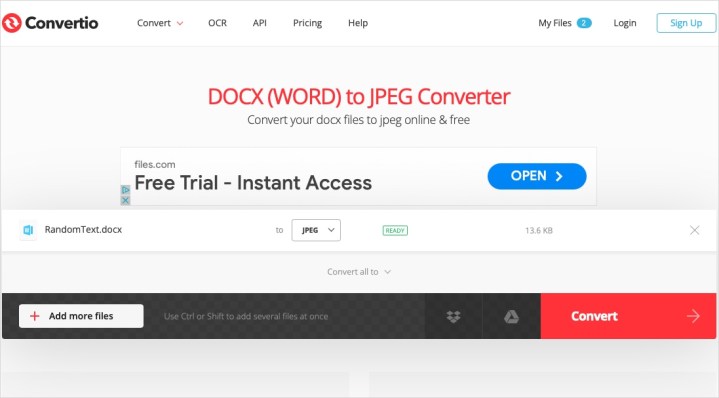
Adım 4: Seçmek İndirmek işlem tamamlandığında.
Bazı çevrimiçi dönüştürücülerin Word belgenizin yalnızca ilk sayfasını JPEG’e dönüştürebileceğini unutmayın.
Dijital Trendler 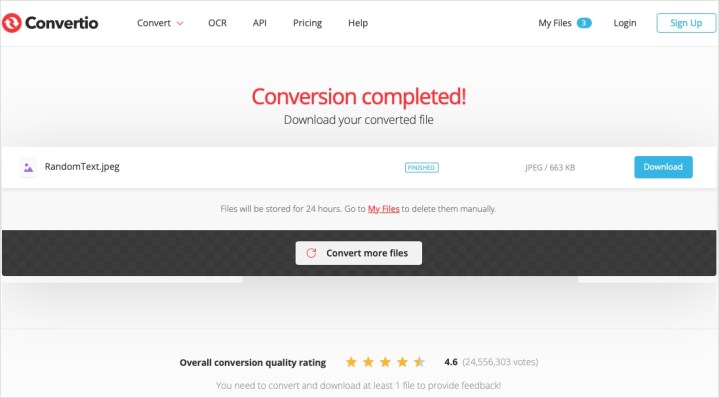
Çevrimiçi bir dönüştürücü kullanarak Word’ü PDF’ye dönüştürün
Herhangi bir nedenle yukarıdaki yöntemi kullanamıyorsanız (örneğin, belgeyi bir e-postayla aldınız ancak Cihazınızda Microsoft Word varsa, çevrimiçi bir dosya dönüştürücü kullanabilirsiniz.
Word’den JPEG’e dönüştürücü seçenekleri gibi, birçok Word’den PDF’e dönüştürücüyü ücretsiz olarak bulabilirsiniz. Neyse ki Convertio ayrıca bir Word’den PDF’e dönüştürücü de sağlar.
Adım 1: Convertio’yu ziyaret edin Doc (Word)’den PDF’e Dönüştürücü web sayfası.
Adım 2: Seçme Dosyaları Seçin Word belgenizi yüklemek için.
Dijital Trendler 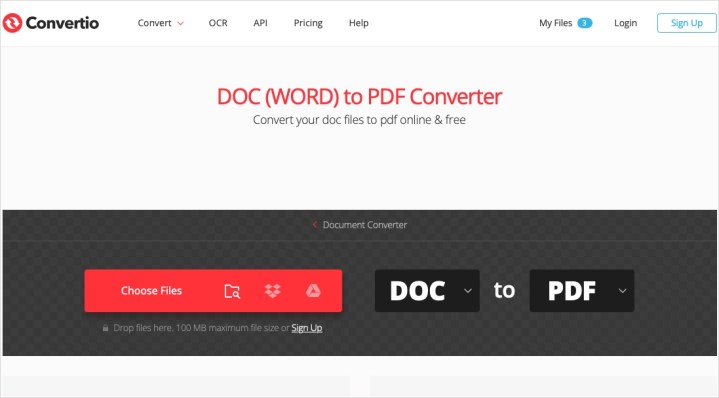
Adım 3: Seçme Dönüştürmek.
Dijital Trendler 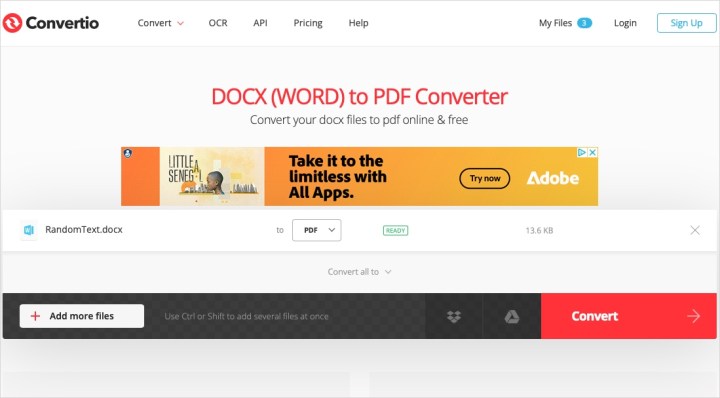
Adım 4: Seçmek İndirmek işlem tamamlandığında.
Dijital Trendler 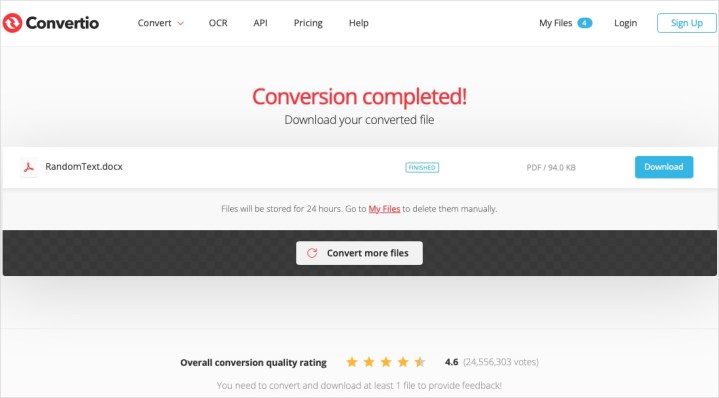
SSS
Bir resmi PDF’e nasıl dönüştürebilirim?
Birini dönüştürebilirsiniz Adobe’nin ücretsiz çevrimiçi araçlarını kullanarak JPG veya PNG görüntüsünü PDF’ye dönüştürün. Ziyaret edin JPG’yi PDF’ye dönüştür veya PNG’yi PDF’ye dönüştür sayfa görüntü türünüze bağlı olarak. Görüntünüzü kutuya sürükleyip bırakın veya seçin Bir dosya seçin yüklemek için. Seçin İndirmek İşlem tamamlandığında PDF’nizi almak için.
Word belgesinden JPEG nasıl çıkarılır?
Bir Word belgesindeki resmi JPEG dosya biçiminde cihazınıza kaydedebilirsiniz. Resme sağ tıklayın ve şunu seçin: Resim Olarak KaydetFarklı Kaydet iletişim kutusunda konumu seçin, isteğe bağlı olarak adı düzenleyin ve gerekirse şunu seçin: JPEG içinde Tür olarak kaydet kutu. Seç Kaydetmek.
Word tablosunu JPEG’e nasıl dönüştürebilirim?
Tablonuzu bir görüntüye dönüştürmek için Word’deki kopyala ve yapıştır özel seçeneklerini kullanabilirsiniz. Tabloyu seçin, sağ tıklayın ve Kopyala. Mevcut veya yeni bir Word belgesinde boş bir noktaya gidin, Yapıştır menüde Ev sekmesini tıklayın ve (Yapıştır) seçeneğini seçin Resim.
İsteğe bağlı olarak yapıştırdığınız tablonun resminin üzerine sağ tıklayıp JPEG dosya formatında cihazınıza kaydedebilirsiniz.














