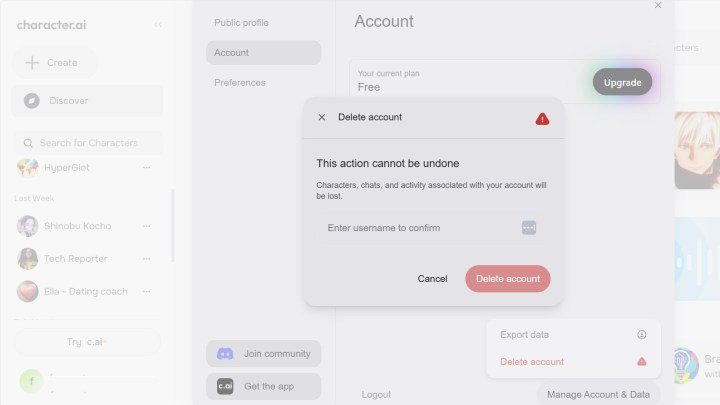Dropbox Smart Sync Nasıl Kullanılır?
Dropbox’ın Smart Sync özelliği, sabit sürücünüzde değerli alanı boşaltacaktır. Dosyalarınızı çevrimiçi kaydederek, onları bilgisayarınızdan silebileceksiniz. Neyse ki, bu, en popüler tüm cihazlarda nispeten basit bir işlemdir. Bu makale, Dropbox Smart Sync’in nasıl kullanılacağı hakkında bilmeniz gereken her şeyi açıklayacaktır. Dropbox Smart Sync Nasıl Kullanılır? Çoğu insan bilgisayarlarında biraz yer açmak ve daha sorunsuz çalışmasını ister, […]

Dropbox’ın Smart Sync özelliği, sabit sürücünüzde değerli alanı boşaltacaktır. Dosyalarınızı çevrimiçi kaydederek, onları bilgisayarınızdan silebileceksiniz.
Neyse ki, bu, en popüler tüm cihazlarda nispeten basit bir işlemdir. Bu makale, Dropbox Smart Sync’in nasıl kullanılacağı hakkında bilmeniz gereken her şeyi açıklayacaktır.
Dropbox Smart Sync Nasıl Kullanılır?
Çoğu insan bilgisayarlarında biraz yer açmak ve daha sorunsuz çalışmasını ister, değil mi? Smart Sync ile dosyalarınızı çevrimiçi olarak kaydedip belleği geri kazanmakla kalmaz, aynı zamanda ortak çalışanlar da dosyaları çevrimiçi olarak görüntüleyebilir. Dosyalarınızı nasıl Smart Sync yapacağınız aşağıda açıklanmıştır.
Windows ve Mac için:
- Dosya Gezgini’ni açın (Mac kullanıcıları için bu Finder’ınız olacaktır) ve Dropbox ilk kurulduğunda oluşturulan Dropbox klasörünü bulun.

- Yüklemek istediğiniz dosyayı bulun ve sağ tıklayın.
- “Yalnızca çevrimiçi yap” seçeneğini tıklayın.

Tıklandığında, seçilen dosyanın yanında gri ile çevrelenmiş bir bulut simgesi belirecek ve dosya sabit sürücünüzden kaldırılacaktır.
Android ve iOS için:
- Dropbox uygulamasını açın.

- Oradan, yüklemeniz gereken klasörü veya dosyayı bulun.
- Size daha fazla seçenek sunacak olan “⋮” düğmesine tıklayın.

- “Çevrimdışı kullanılabilir yap”ı kapatın.

Dosya kaydedildikten sonra “yalnızca çevrimiçi” olarak görünür. Bu, belgede herhangi bir değişiklik yapamayacağınız, ancak yine de görüntüleyebileceğiniz anlamına gelir. Dosya açıldıktan sonra her zamanki gibi değişiklik yapabilirsiniz ancak bilgisayarınızda yer kaplamaya başlayacaktır.
Dosyanın yanındaki bir simge de yeşil bir arka plan üzerinde beyaz bir onay işareti gösterecektir. Dosyanız üzerinde çalışmayı bitirdiğinizde, belleği geri kazanmak için yukarıdaki adımları kullanarak dosyanızı yeniden “yalnızca çevrimiçi” yapın.
Seçici Senkronizasyon
Dropbox aracılığıyla Selective Sync adı verilen başka bir seçenek daha var. İkisi arasındaki temel fark, Selective Sync’in tek tek dosyaları değil, yalnızca tam klasörleri yüklemenize izin vermesidir. Ayrıca, bilgisayarınızda zaten Dropbox klasörünüze kaydedilmiş olan yalnızca çevrimiçi dosyaları görüntüleyemezsiniz.
Diğer Simgeler
Dropbox’ta karşılaşacağınız birkaç simge daha var:
Mavi zemin üzerinde beyaz bir ok çemberi = Senkronizasyon Devam Ediyor
Bu simge, bir dosya Dropbox’a yüklenirken ancak güncelleniyorsa görünür.
Kırmızı zemin üzerinde beyaz çarpı işareti = Senkronizasyon Hatası
Bu simge, bir dosya Dropbox’a yüklenemediğinde görünür. Bunun birkaç nedeni olabilir ve bu makale size aşağıda deneyebileceğiniz birkaç çözüm sunacaktır.
Beyaz zemin üzerinde yeşil bir onay işareti = Mevcut
Bu simge, Dropbox klasörü yoluyla açıldığında klasörünüzün yanında görünecektir.
Gri arka plan üzerinde beyaz bir eksi = Yoksayılan Dosya
Bu simge, Dropbox hesabınıza yüklenmemiş ancak bilgisayarınızın Dropbox klasöründe bulunabilen bir dosyanın yanında görünecektir.
Sorun giderme
Daha önce belirtildiği gibi, çoğu kullanıcının Dropbox ile yaşadığı ana sorun, dosyalarının doğru yüklenmemesidir. Bu, kırmızı bir arka plan üzerinde beyaz bir çarpı olan “Senkronizasyon Hatası” simgesiyle gösterilecektir.
İşte sorunu çözebilecek birkaç seçenek.
Diğer Uygulamaları Kapat
Dropbox’ın farklı bir uygulamada açılması ve kullanımda olması nedeniyle bir dosyayı yükleyemediği durumlar olabilir. Neleri açtığınızı kontrol edin ve gereksiz olanları kapatın. Sorunun çözülüp çözülmediğini görmek için dosyayı Dropbox’ta yeniden açmayı deneyin.
Son çıkan versiyonunu alın
Dropbox’ı kullanmakta olduğunuz cihaz uygulamaları otomatik olarak güncellemiyorsa, artık düzgün çalışmayan eski bir sürümü çalıştırıyor olabilirsiniz.
Dosyanızı Yeniden Adlandırın
Cihazınıza bağlı olarak, dosya adınız özel bir karaktere sahipse yüklenemez. Mümkünse sözcükleri ve sayıları kullanarak dosyanızı yeniden adlandırmayı deneyin. Dosyanızı adlandırırken aklınızda bulundurmanız gereken bir şey daha var: Yalnızca 260 karaktere izin veriliyor. Daha büyükleri ve Dropbox yüklemeyi kabul etmez.
Ayrıca, dosya adının sonuna fazladan boşluk ekleme konusunda dikkatli olun. Kolayca yapılmasına rağmen, özellikle bir kopyala-yapıştır göreviyse, Dropbox dosyayı reddedecektir.
Dış Erişim
Dropbox’ta farklı kişiler aynı klasörleri ve dosyaları paylaşabileceğinden, dosyayı başka biri taşımış veya silmiş olabilir. Yapılan son değişiklikleri kontrol etmek için masaüstü uygulamasında oturum açın. En kötüsü olduysa ve klasörünüz silindiyse, Dropbox’ın ücretsiz sürümü onu 30 gün boyunca kurtarabilir. Ücretli sürüm, son altı aydaki dosyaları alma özelliğine sahiptir.
Saati ve Tarihi Kontrol Edin
Kullanmakta olduğunuz cihazın tarihi veya saati yanlışsa, Dropbox dosya yüklemez. Bazı cihazların hala her bahar ve sonbaharda manuel olarak değiştirilmesi gerekiyor. Ayarlarınızı kontrol edin ve bu seçeneği devre dışı bırakmak için doğru zamanı gösterdiğinden emin olun.
Buluta Ulaşın
Dropbox, mevcut en iyi bulut depolama sağlayıcılarından biri olarak kabul edilmiştir. Google Workspace ile Microsoft Office’i entegre etme özelliği sayesinde hem işletmeler hem de bireyler için mükemmel bir seçimdir. Smart Sync, ücretsiz sürümde mevcut olmasa da, çok ihtiyaç duyulan bilgisayar alanını boşaltmanın ve arkadaşlarınızın ve iş arkadaşlarınızın belgelerinizle aynı anda etkileşime girmesine izin vermenin harika bir yoludur.
Dropbox Smart Sync’i hiç kullandınız mı? Deneyimleriniz nasıldı? Aşağıdaki yorumlar bölümünde bize bildirin.
![Instagram Hikayeleri Yüklenmiyor ve Çember Dönüyor – Ne Yapmalı? [September 2022]](https://teknory.com/assets/img/bg_slider.png)
![Instagram Hikayeleri Yüklenmiyor ve Çember Dönüyor – Ne Yapmalı? [September 2022]](https://wp.teknory.com/wp-content/uploads/2023/03/What-to-do-if-Instagram-Stories-arent-loading-and-the-circle-is-spinning1.jpg)