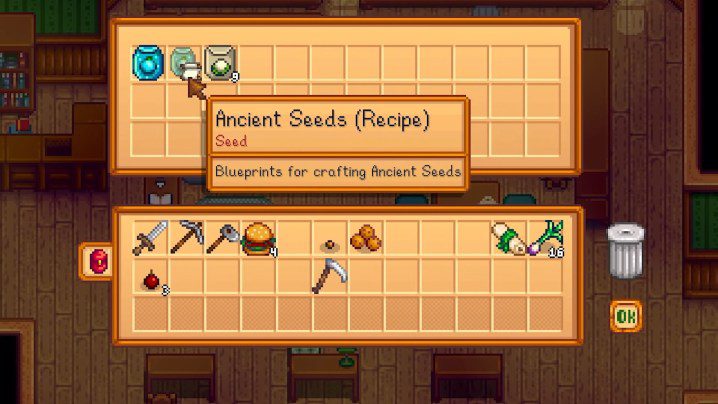iPad’de Açık Uygulamaları Görüntüleme
Açık uygulamaları iPad’de görüntülemek için Uygulama Değiştirici’yi açmanız gerekir. Modern bir iPad modeliniz varsa, muhtemelen ana ekranda listelenen uygulamalara sahip değildir. Dock’u açmak ve açmak istediğiniz uygulamaları görüntülemek için yukarı kaydırmanız gerekir. Bu kaydırma hareketleri, Uygulama Değiştirici’yi açmak ve çalışmakta olan uygulamaları görüntülemek için ihtiyacınız olan tek şey. iPad’inizde o anda açık olan uygulamaları görebildiğinizde […]

Açık uygulamaları iPad’de görüntülemek için Uygulama Değiştirici’yi açmanız gerekir. Modern bir iPad modeliniz varsa, muhtemelen ana ekranda listelenen uygulamalara sahip değildir. Dock’u açmak ve açmak istediğiniz uygulamaları görüntülemek için yukarı kaydırmanız gerekir. Bu kaydırma hareketleri, Uygulama Değiştirici’yi açmak ve çalışmakta olan uygulamaları görüntülemek için ihtiyacınız olan tek şey. iPad’inizde o anda açık olan uygulamaları görebildiğinizde zamandan tasarruf etmenize ve daha verimli çalışmanıza yardımcı olabilirler.
Bu makalede, bu hareketler açıklanmakta ve iPad’de açık uygulamaları görüntülemek için bunların nasıl kullanılacağı açıklanmaktadır.
Açık Uygulamaları iPad’de Görüntüleme
iPad’inizde o anda açık olan uygulamaları görebilmeniz, bunlar arasında hızlı ve kolay bir şekilde geçiş yapmanızı sağlayarak üretkenliği artırır. Bunu verimli bir şekilde gerçekleştirmek için Uygulama Değiştirici aracına erişmeniz gerekir. Nasıl bulacağınız aşağıda açıklanmıştır:
- iPad ekranının altına gidin, yukarı kaydırın ve parmağınızı ekranın ortasında duraklatın. Daha eski bir iPad modeliniz varsa, açık uygulamaları görüntülemek için ana ekran düğmesine iki kez basın.

- Ekranda ilk önce en son kullanılan uygulamalar görünecektir. Daha önce açtığınız uygulamaları görmek için parmağınızı ekranda sağa kaydırın. Önceden açılmış uygulamaların küçük resimleri görünecektir.

- Erişmek istediğiniz uygulamayı bulduğunuzda, üzerine bir kez dokunun.

Çalışan Uygulamaları Daha Yeni iPad’lerde Açma
Cihazınızda çalışan uygulamaları açmak için Dock’u görüntülemeniz gerekir. iPad Air veya iPad Pro dahil en son model iPad’iniz varsa, bunu yapmak için basabileceğiniz bir ana ekran düğmesine sahip olmayacaksınız. Böylece Dock’u şu şekilde açabilirsiniz:
- Ekranda herhangi bir noktaya dokunarak cihazınızı uyandırın.

- Alternatif olarak, cihazı uyku modundan çıkarmak için güç düğmesine basın.

- Face ID ile iPad’inizin kilidini açın.

Modern iPad modelleri, en sık kullanılan uygulamaları Dock’un sol tarafında tutar. En son açılan uygulamalar sağ taraftadır. En sağda, iPad’deki tüm uygulamaların konumunu ve kategorisini görüntüleyen Uygulama Kitaplığını açan bir düğme olacaktır. Dock’tan görüntülemeniz gereken uygulamaları açın.
Bir Uygulama İçin Açık Windows’u Bulmak İçin Raf Nasıl Kullanılır
iPad’de çalışırken, çoğunlukla aynı anda birden fazla uygulama açacaksınız. Yeni pencereler açmak basittir. Ancak, cihazınızda üzerinde çalıştığınız açık bir uygulama için pencere bulmak zor olabilir. Şans eseri, bir iPadOS 15 veya sonraki bir sürüm, Raf adı verilen yeni bir özellikle birlikte gelir. Dock gibi çalışır, ancak aynı anda yalnızca bir uygulama için. Örneğin, Notes’ta çalışıyorsanız, Raf size erişmek isteyebileceğiniz diğer Notes sayfalarını gösterebilir. Birine dokunup doğrudan ona gidebilirsiniz. Shelf’in yalnızca Notlar, Hatırlatıcılar veya Haberler gibi belirli özelliklerle veya Safari veya Chrome gibi bir tarayıcıyla çalıştığını unutmayın. Bunu nasıl yapacağınız aşağıda açıklanmıştır:
- Bir uygulama açın. En üstte üç nokta görüyorsanız, uygulama Raf özelliğini destekliyor demektir.

- Üç noktaya dokunun. Ekranın altında bir dizi küçük pencere görünecektir.

- Geçiş yapmak istediğiniz pencereye dokunun. Ayrıca, aynı uygulama içinde diğer sayfaları açmak için “Yeni Pencere”yi seçebilirsiniz.

- Bir pencereyi kapatmak için yukarı kaydırın.

Diğer bir seçenek de uygulamanın simgesine dokunup basılı tutmak ve “Tüm Pencereleri Göster”i seçmektir.
Raf ile istediğinizi elde edemezseniz, Uygulama Değiştirici aracını tekrar deneyin; aşağıdan yukarı kaydırın ve ekranın boştayken duraklatın. Açık uygulamaları ve pencerelerini gösterir. Ve bir uygulama için birçok pencere açtıysanız, Uygulama Değiştirici, yanına küçük bir Windows simgesi yerleştirir. Dokunursanız, söz konusu uygulamanın tüm pencereleri görünür hale gelir. Buna tam ekran, Slide Over ve Split View pencereleri dahildir.
Dock’ta Son Kullanılan Uygulamaları Devre Dışı Bırakma
Modern veya daha eski bir iPad sürümü kullanıyorsanız, son kullanılan uygulamaları şu şekilde devre dışı bırakın:
- iPad’inizde “Ayarlar” menüsünü açın.

- “Ana Ekran ve Çoklu Görev”e gidin ve onu seçin.

- “Önerilen ve Son Uygulamaları Dock’ta Göster”i bulun ve anahtarı “Kapalı” konumuna getirin.

“Uygulama Kitaplığını Dock’ta Göster” ayarını “Kapalı” konumuna getirerek Uygulama Kitaplığını da kapatabilirsiniz.
Dock Açmayı Reddederse Ne Yapmalı?
Bu talimatlar boyunca, Dock’un ne kadar hayati olduğunu anladınız. Açmayı reddediyor veya bir kez dokunduğunuzda donuyorsa, açık uygulamaları ve diğer şeyleri görüntüleyemezsiniz. İşte Dock donduğunda yapmanız gerekenler:
- Uyut/Uyandır Güç düğmesine basın ve ekranı kapatmak için kaydırıcıyı gördüğünüzde durun.
- Ekran donarsa Uyut/Uyandır ve Ana Sayfa düğmelerine basın. Ekranınızda Apple logosunu gördüğünüzde durun.
- Dock takılırsa veya donarsa iPad’inizi sıfırlayabilirsiniz. “Ayarlar”, “Genel”, “Sıfırla” ve “Tüm Ayarları Sıfırla”ya gidin. Ancak, önce verilerinizi yedekleyin, çünkü bu, bazı uygulamaları ve ayarları cihazınızdan silebilir.
- “Ayarlar”, “Genel” ve “Yazılım Güncelleme”ye dokunarak iPad’lerinizi güncelleyin.
Bilinmesi Gereken Diğer Kaydırma Hareketleri
Açık Bir Uygulamayı Kapatma
iPad’inizde ana sayfa düğmesi yoksa mevcut uygulamayı kapatmak ve ana ekranı görüntülemek için yukarı kaydırın ve ekranın yarısında durun.
Kontrol Merkezini Görüntüle
Kontrol Merkezi, Uçak Modu, Bluetooth, Mobil Veri, Wi-Fi, El Feneri vb. içerir. Bu nedenle Kontrol Merkezi, bir iOS cihazında en sık kullanılan menüdür. Görüntülemek için sağ üst köşeden aşağı kaydırın.
Bildirimleri İncele
Bir bildirim aldığınızda ve görüntülemek istediğinizde ekranınızın üst kısmından aşağı kaydırın. Çeşitli bildirimlerin olduğu bir liste çıkacaktır. Okumak istediğinizi seçin.
Gizli Uygulama Ara
Bir uygulamayı bulamıyorsanız, ancak açmanız gerekiyorsa, iPad ekranının ortasından aşağı kaydırın. Bir arama kutusu açılır ve onu kayıp uygulamayı bulmak için kullanabilirsiniz. Ana ekrana dönmek için sola kaydırın.
SSS
Android’de açık uygulamaları nasıl bulabilirim?
En yeni Android telefonlardan birine sahipseniz, ekranının alt köşesinden yukarı doğru kaydırın. Telefonunuzdaki üç dikey çizgi simgesine veya fiziksel gezinme düğmelerine dokunarak Uygulama Değiştirici aracını açın. Ardından, açık uygulamaları görüntülemek için sağa veya sola kaydırın. Yakın zamanda kullanılan bir uygulamanın penceresini kapatmak için yukarı kaydırın.
iPad’iniz yeniyse Apple Pay uygulamasını nasıl etkinleştirebilirsiniz?
Apple Pay’i etkinleştirmek için güç düğmesine iki kez dokunun. iPad’inizden çevrimiçi olarak bir şeyler satın alabilmeniz için bir Apple Pay ekranı görünecektir.
Son etkinliği iPad’de görüntüleyebilir miyim?
“Ayarlar” uygulamasına dokunarak iPad’deki son etkinliği görebilirsiniz. Ardından, “Ekran Süresi”ni seçin. Bundan sonra, günlük kullanım özetini görüntülemek için “Gün”e veya iPad’inizi her hafta nasıl kullandığınızı kontrol etmek için “Hafta”ya dokunun.
Açık Uygulamaları iPad’de Görüntüleyin
Modern iPad’lerde kaydırma ve dokunma hareketleriyle gezinmek kolaydır. iPad’inizde açtığınız tüm uygulamaları görüntülemek istiyorsanız, Ekranınızın ortasına kadar kaydırın ve Uygulama Değiştirici’yi açmak için hafifçe basılı tutun. Ardından açık uygulamaları, Bölünmüş Görünümleri ve Slayt Pencereleri görüntülemek için sola veya sağa kaydırın. Uygulama Değiştirici veya Rafı kullanarak belirli bir uygulama için açtığınız tüm pencereleri de görüntüleyebilirsiniz.
Son zamanlarda iPad’inizdeki açık uygulamaları boşuna görüntülemeye çalıştınız mı? Bu makaleyi okuduktan sonra nasıl yapılacağını anladınız mı? Aşağıdaki yorumlar bölümünde bize bildirin.